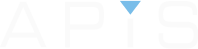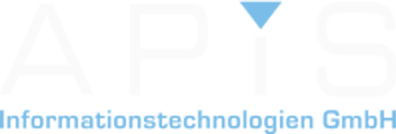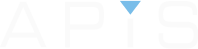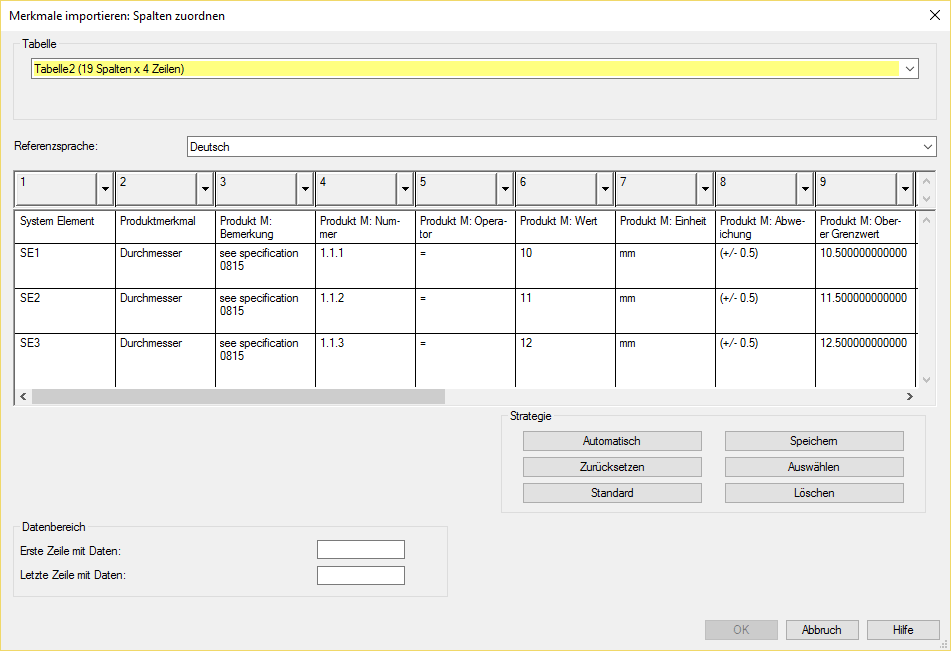
Es ist nun möglich, eine Liste von Produkt- bzw. Prozessmerkmalen mit ihren entsprechenden Attributen aus einer Excel-Datei zu importieren.
Die IQ Software akzeptiert nun noch mehr FMEA-Objekte in einem Excel-Import. . Dies beinhaltet Produkt- bzw. Prozessmerkmale und deren Attribute wie z.B. Werte und Bemerkungen. Die Objekte können in eine neue FME-Datei, aber auch in eine bereits vorhandene Datei importitert werden. Bei einer vorhandenen Datei werden die Objekte mit einem Systemelement verknüpft.
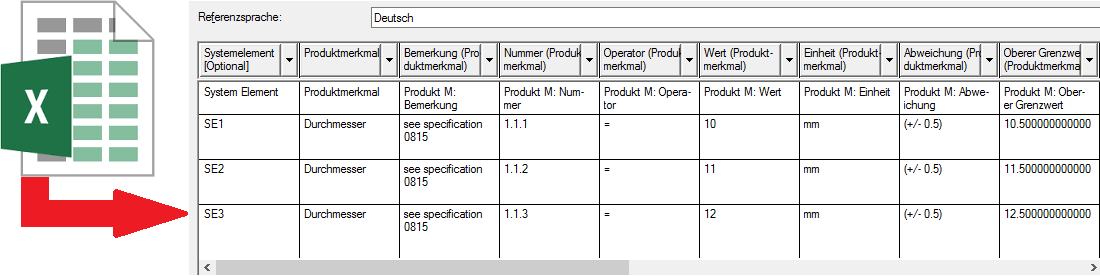
Wenn Sie sehen möchten, wie dies Schritt für Schritt geht, klicken Sie unten, um eine Erklärung mit entsprechenden Screenshots zu erhalten.
Schritt 1
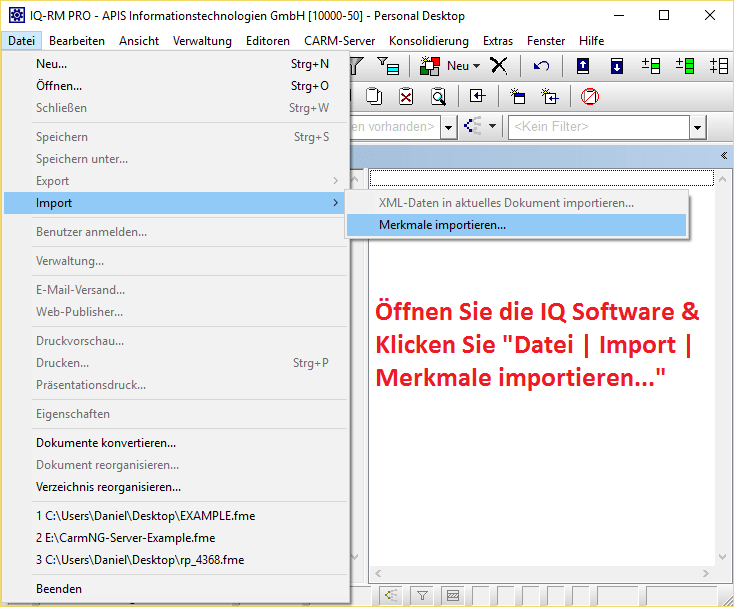
Klicken Sie „Datei | Import | Merkmale importieren…“. Sie müssen nicht unbedingt eine neue FME Datei vorher erstellen.
Schritt 2
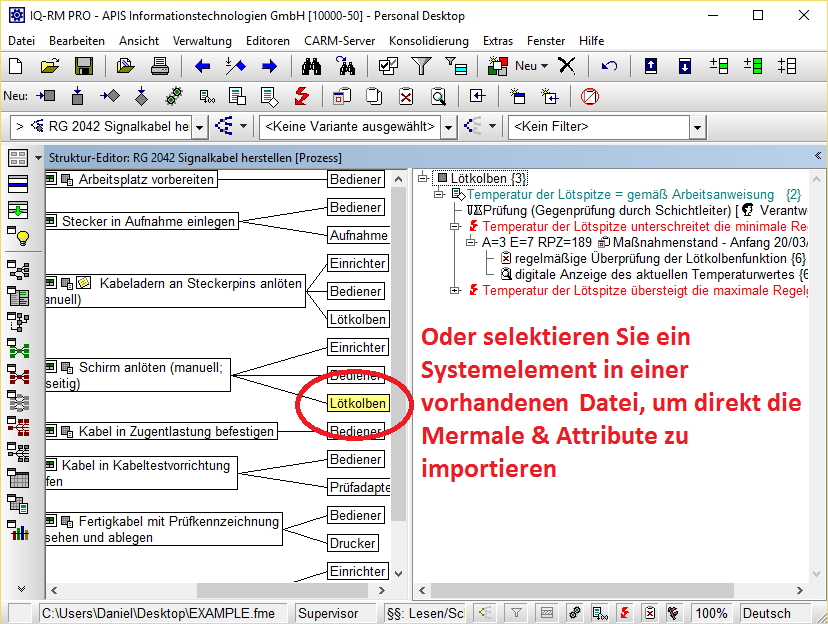
Außerdem können Sie Merkmale & Attribute direkt in eine Datei importieren und es bei einem Systemelement verankern. Wählen Sie hierfür das entsprechende Systemelement.
Schritt 3
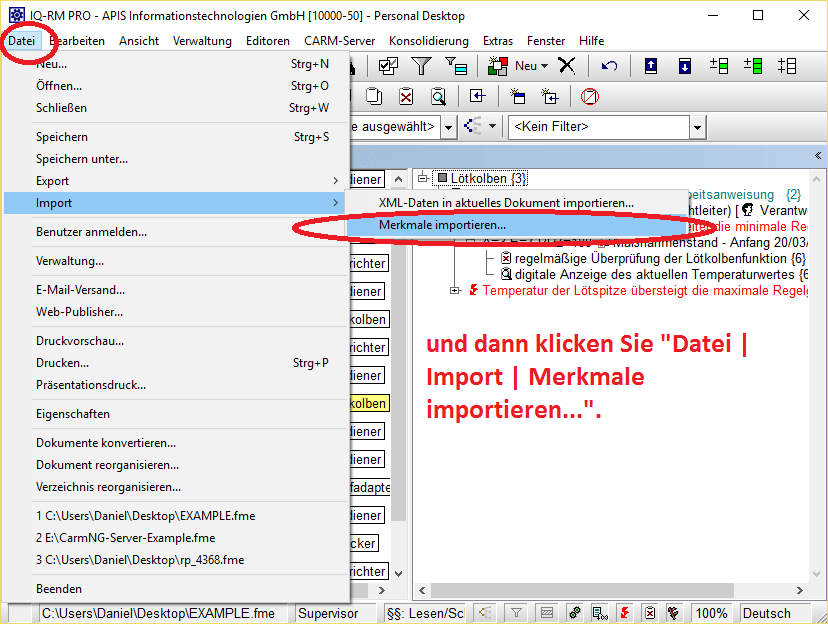
dann, während das Element selektiert ist, klicken Sie „Datei | Import | Merkmale importieren…“.
Schritt 4
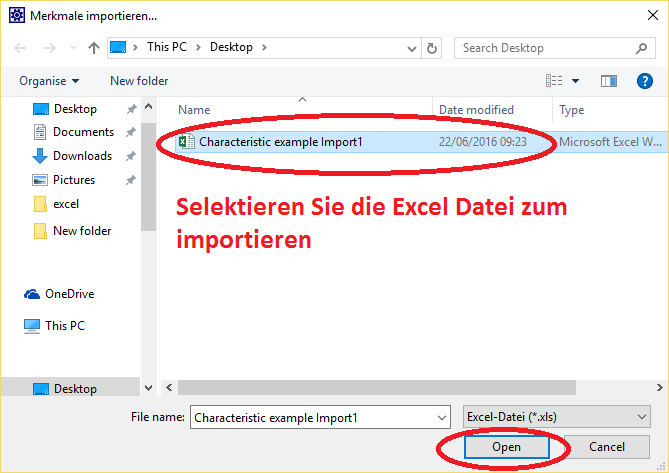
Finden Sie die Excel Datei und Öffnen Sie die Datei.
Schritt 5
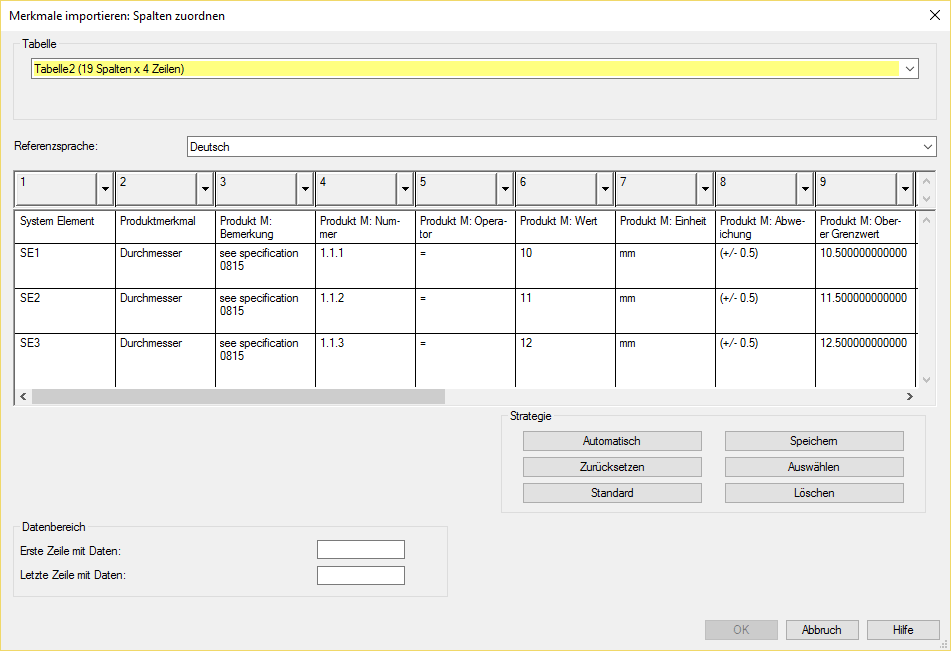
Die IQ Software wird automatisch einen Dialog öffnen. Hier muss man die Spalten zuordnen, bevor man die Daten in die FME importiert. Die Einträge der Excel-Datei kann hier nicht mehr geändert werden.
Schritt 6
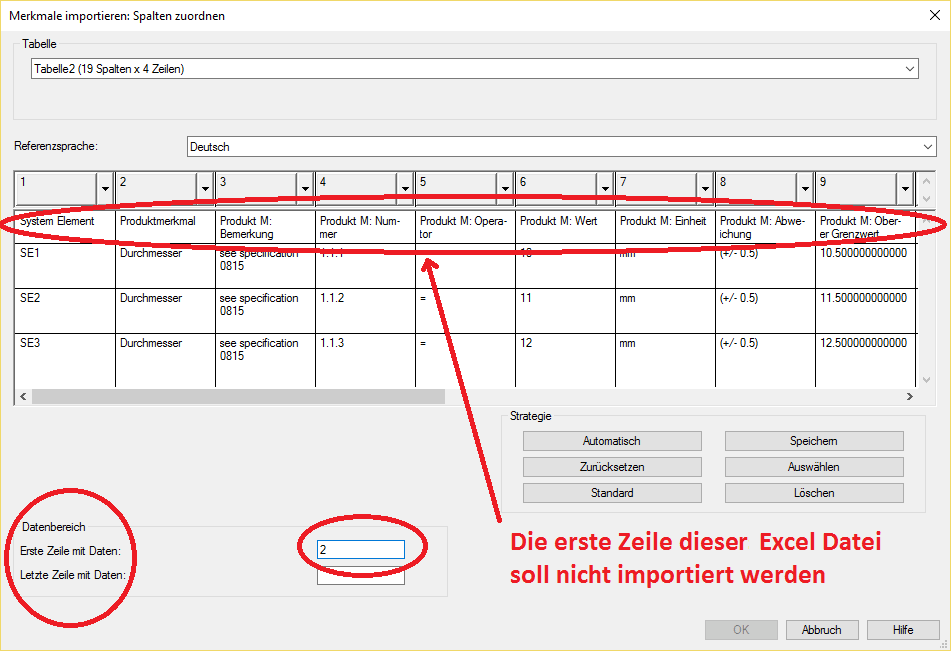
Wählen Sie welche Zeilen zu importieren sind. Bei diesem Beispiel gehört die erste Zeile nicht zum Import, denn es handelt sich nur um Spaltennamen und keine Daten. Wenn Sie keinen Wert in „Letzte Zeile mit Daten“ eingeben, dann werden alle Zeilen mit Daten nach der zweiten Zeile importiert.
Schritt 7
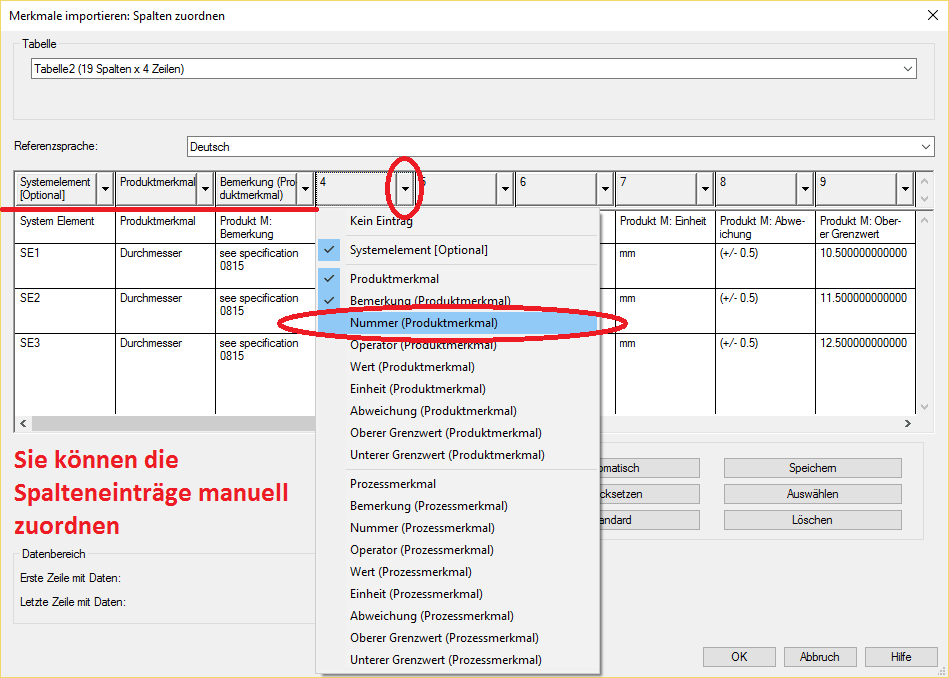
Sie können die Spalten manuell zuordnen. Jeder Eintrag kann nur einmal verwendet werden.
Schritt 8
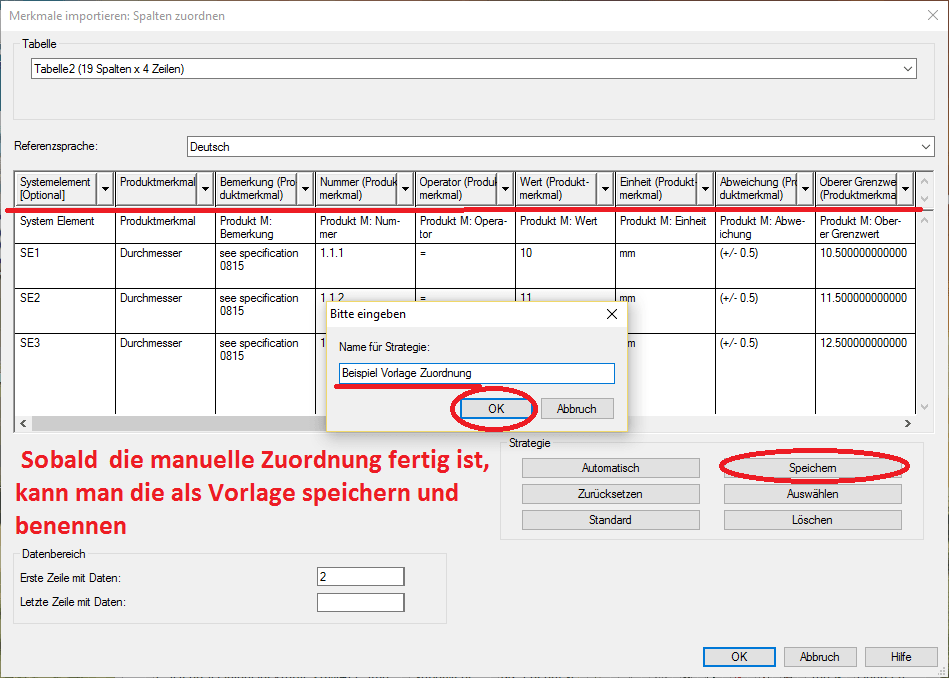
Nachdem man alle Spalten manuell zugeordnet hat, kann man als Vorlage die Strategie speichern und benennen. Die Liste von gespeicherten Strategien findet man unter „Auswählen“.
Schritt 9
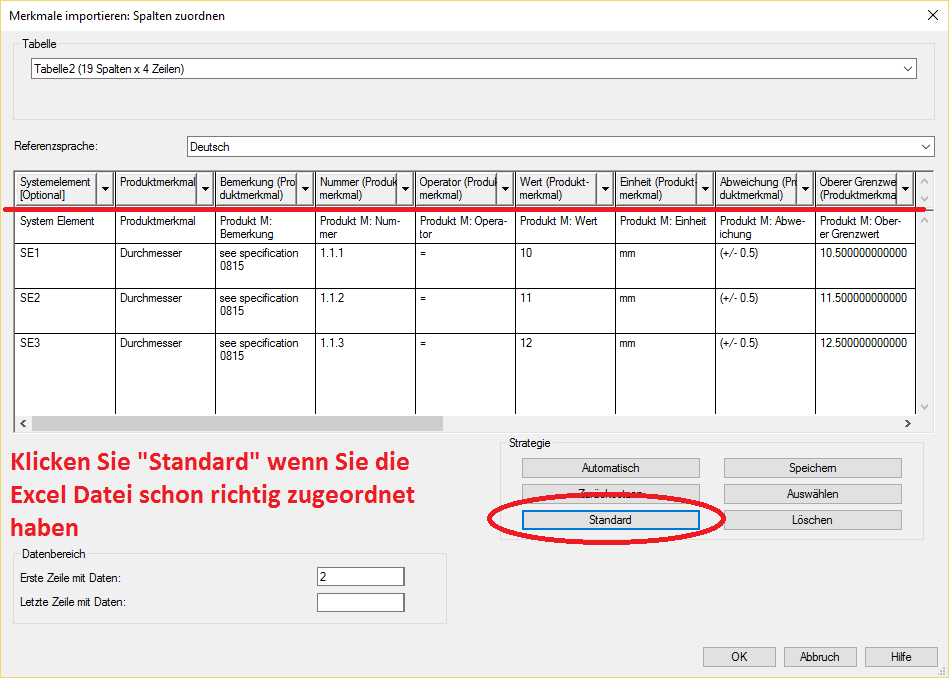
Wenn Sie vorher schon in Excel ihre Datei richtig zugeordnet haben, dann klicken Sie einfach „Standard“ und alle Spalten werden sofort zugeordnet. Am Ende dieses Beitrags ist eine Beispiel Excel Datei für Sie zum Download zur Verfügung gestellt, welche bereits richtig zugeordnet ist.
Schritt 10
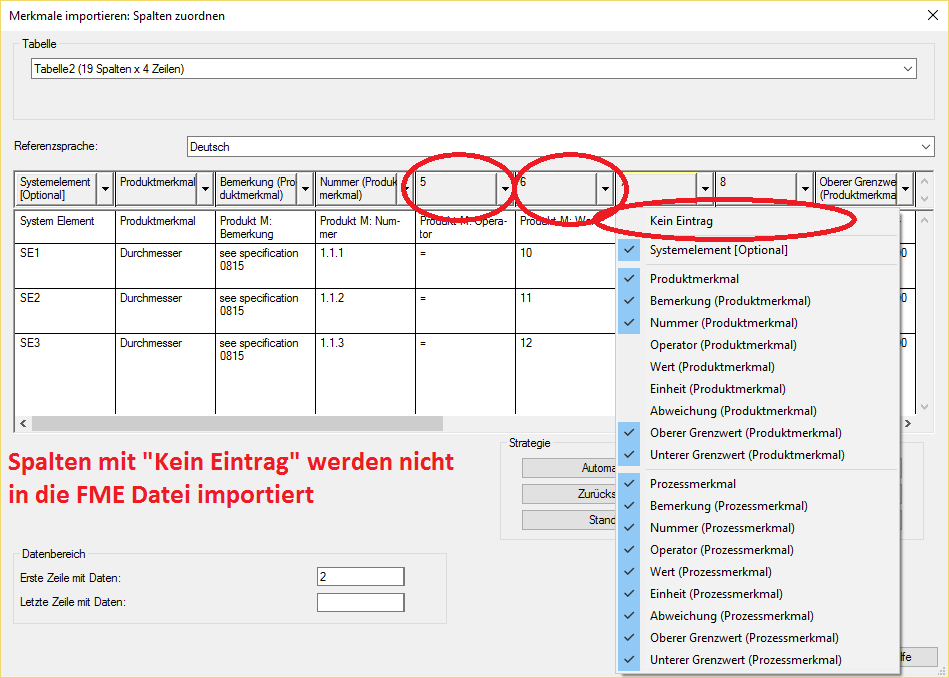
Alle Spalten die keinen Eintrag zugeordnet haben werden nicht importiert. Je Zeile, kann man 1 Systemelement, 1 Prozessmerkmal mit Attributen und 1 Produktmerkmal mit Attributen importieren.
Schritt 11
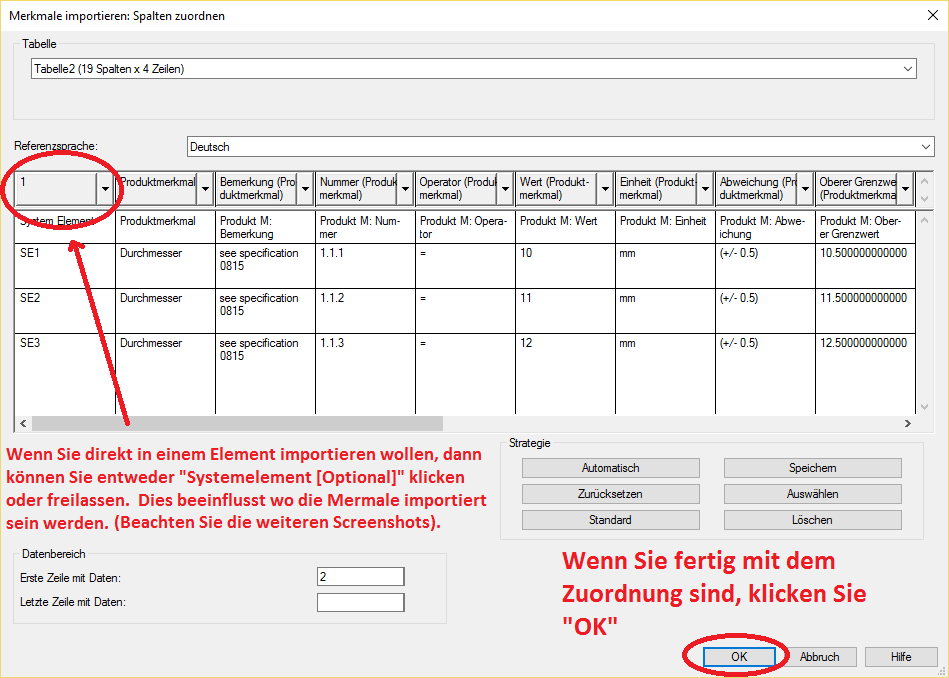
Sie können sich entscheiden, ob Sie „Systemelement [Optional]“ selektieren oder nicht. Dies beeinflusst, wie die Datei importiert wird und ist primär relevant, wenn Sie zu einem bereits vorhandenem Systemelement importieren. Wenn Sie fertig sind, klicken Sie „OK“.
Schritt 12
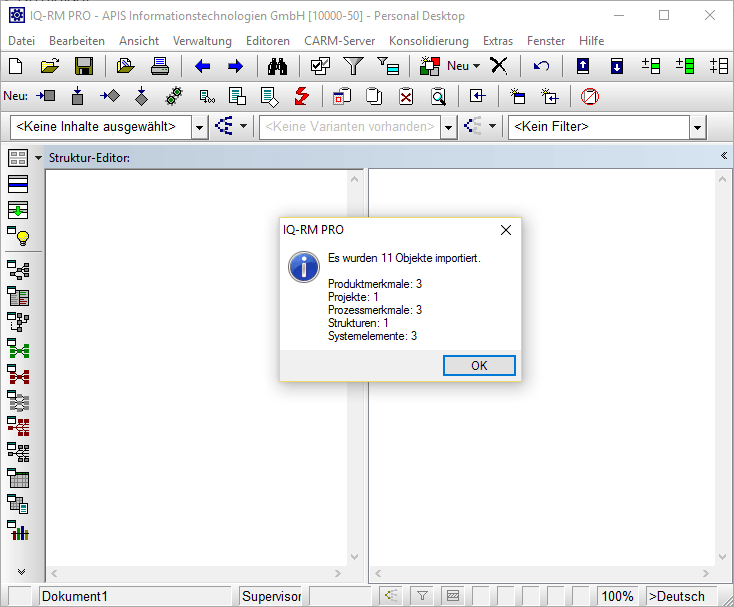
Ein Dialog zeigt Ihnen, welche Objekte importiert wurden.
Schritt 13
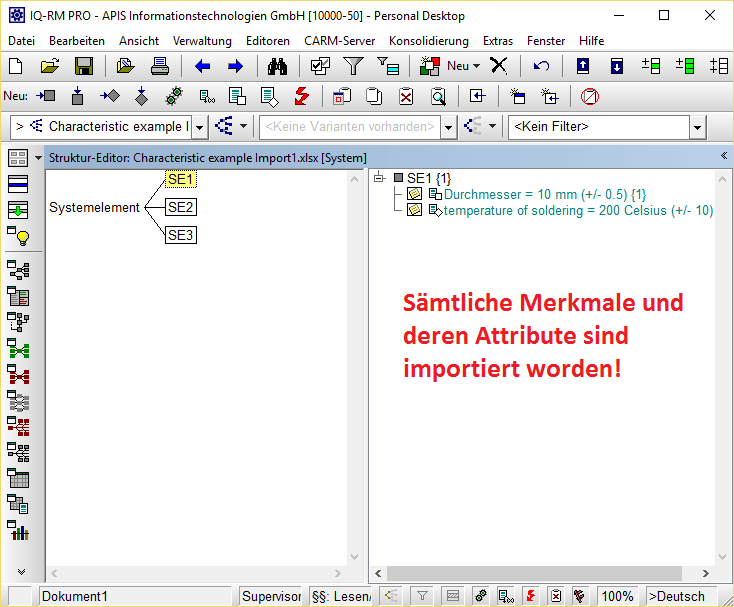
Und schon ist Ihr Import fertig.
Schritt 14
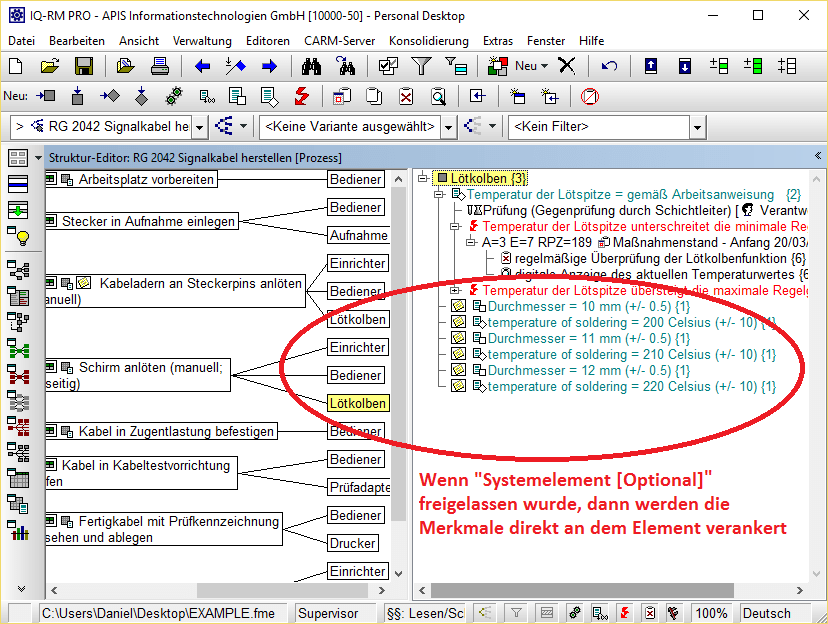
Wenn Sie „Systemelement [Optional]“ freigelassen haben, dann werden die Objekte direkt an dem Element verankert.
Schritt 15
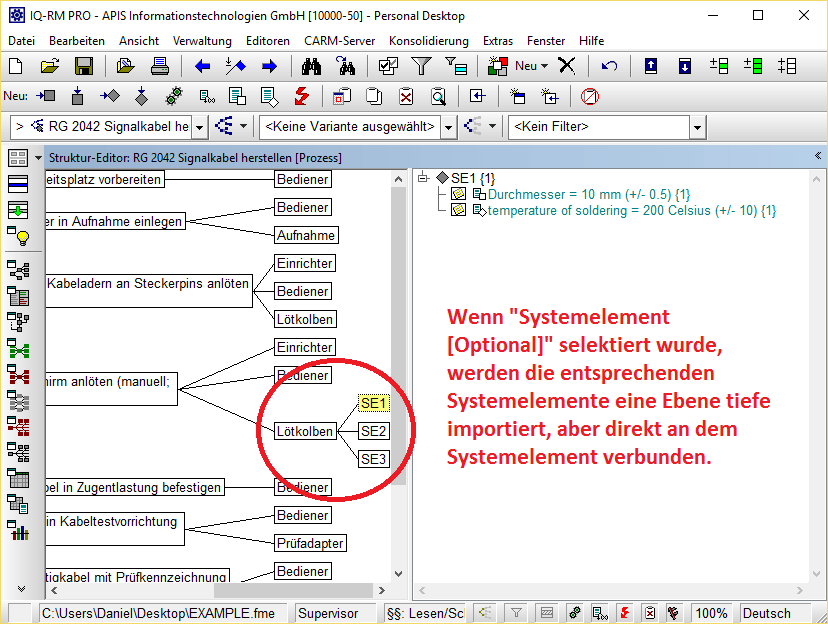
Wenn Sie „Systemelement [optional]“ selektiert haben, werden die Objekte eine Ebene tiefer importiert und direkt an dem am Anfang selektierten Element verknüpft.
Hier finden Sie die Beispiel Excel Datei zum Download. Beispiel Excel Import
Hier steht für Sie diesen Beitrag als PDF Dokument zur Verfügung Excel Import Deutsch PDF