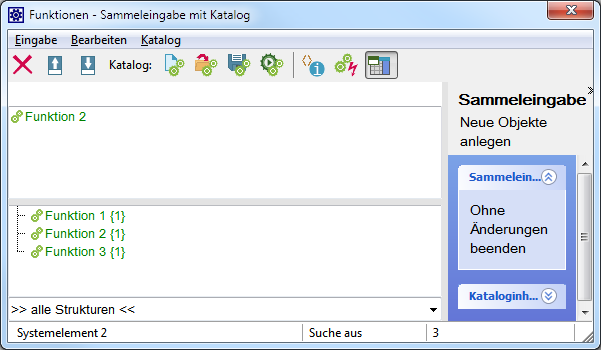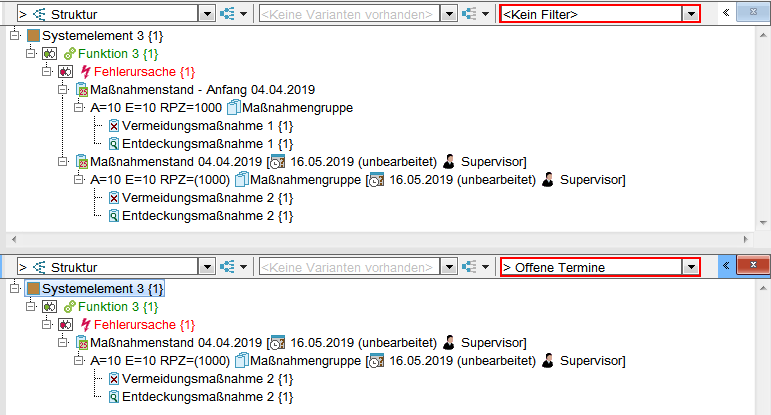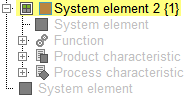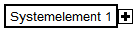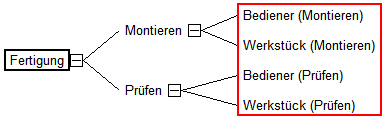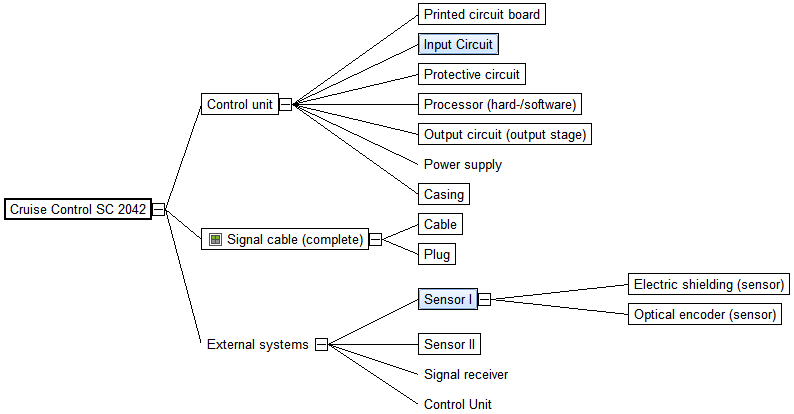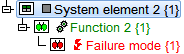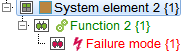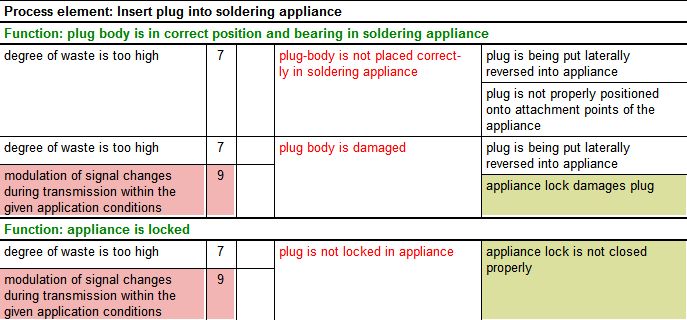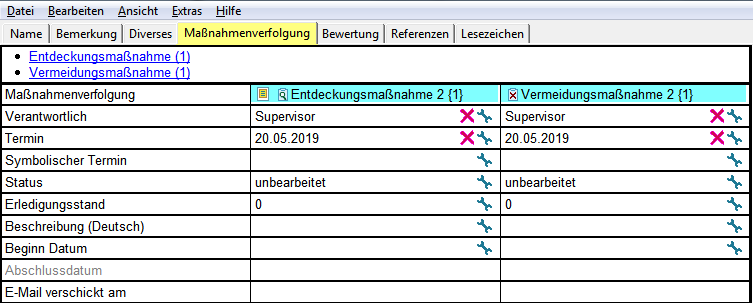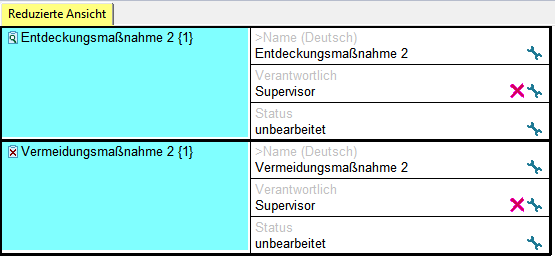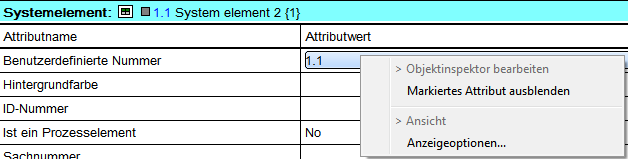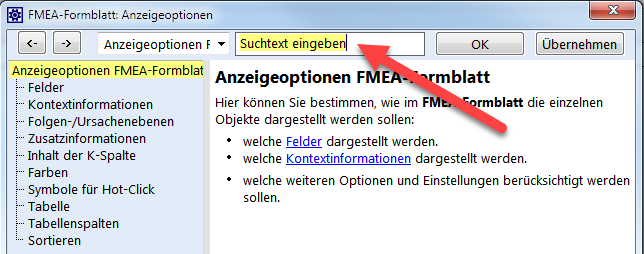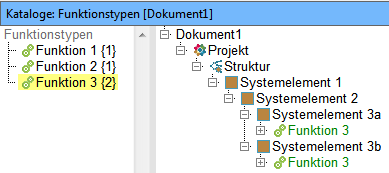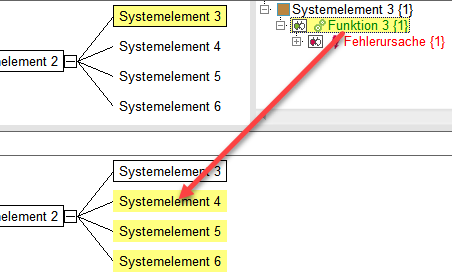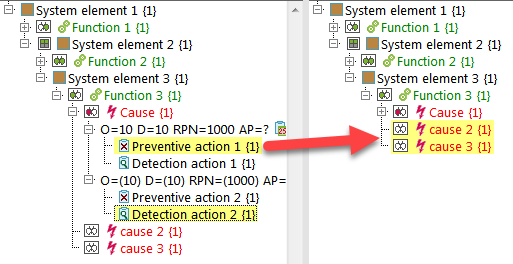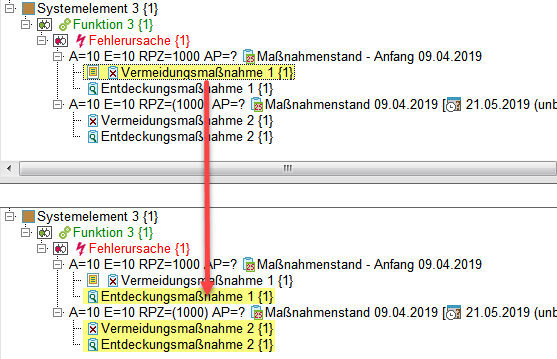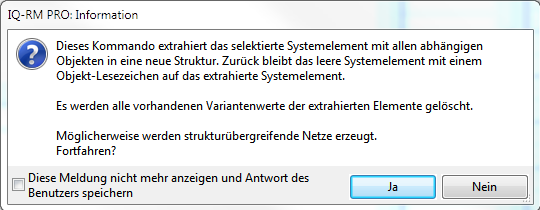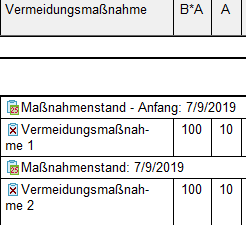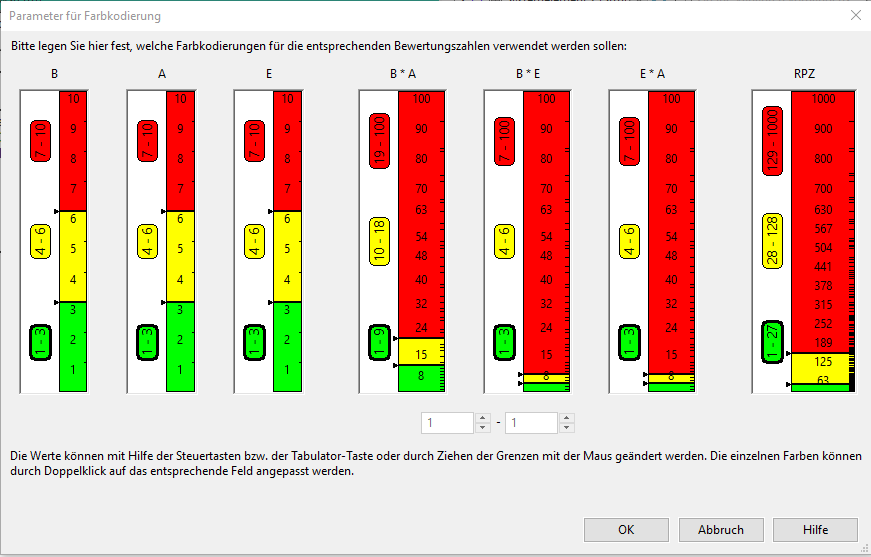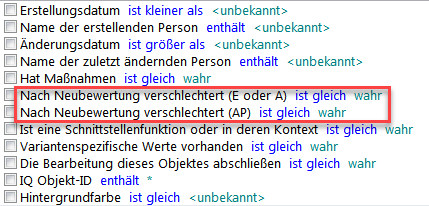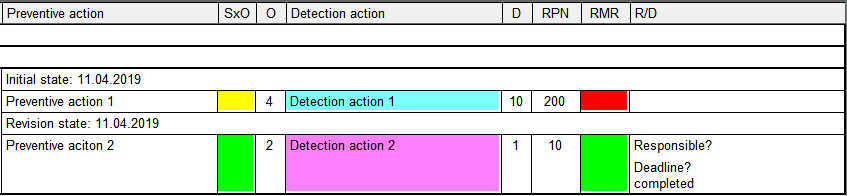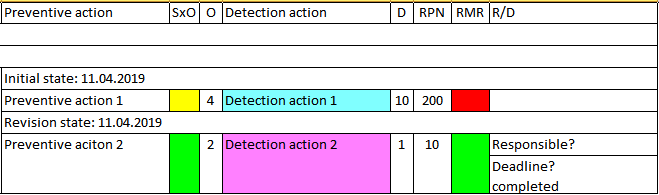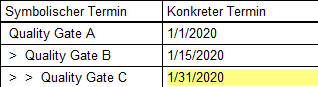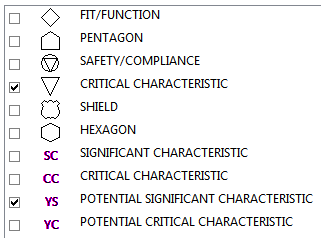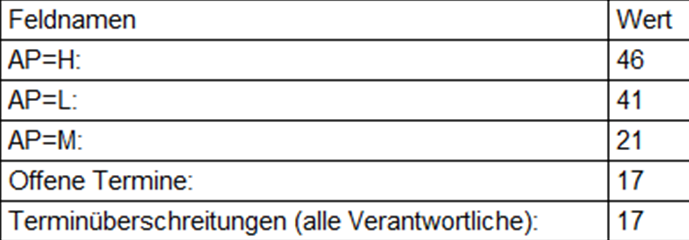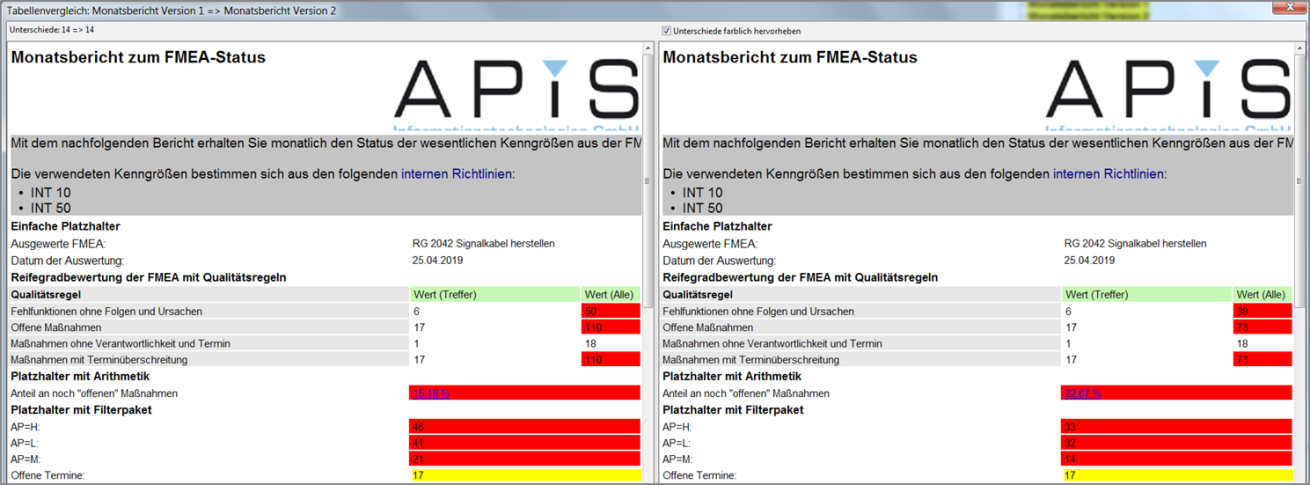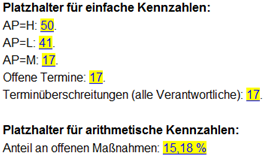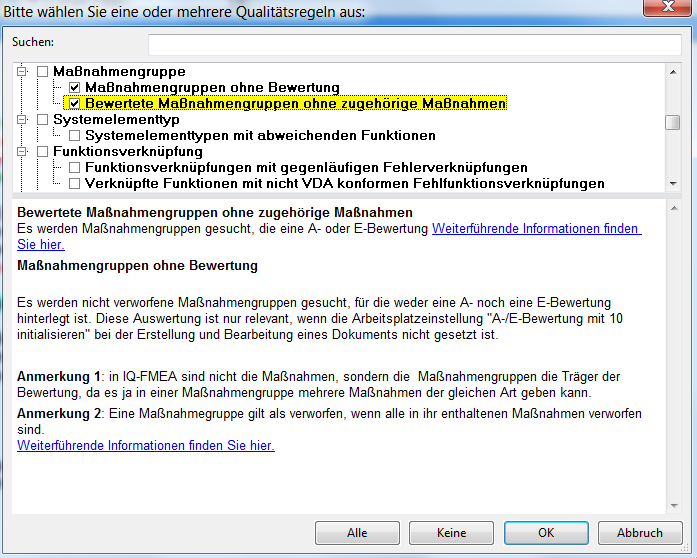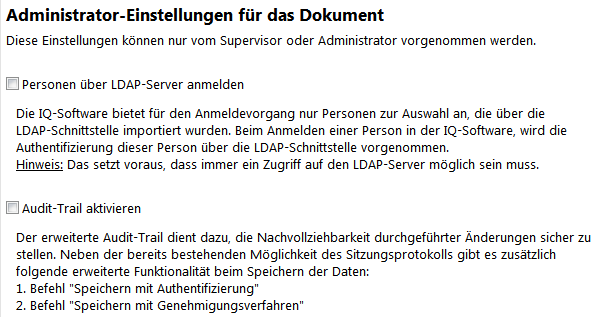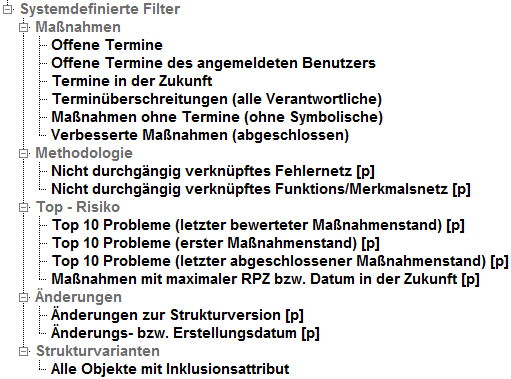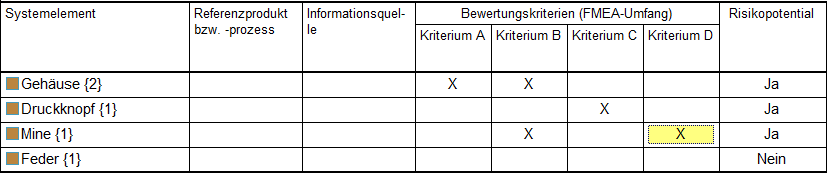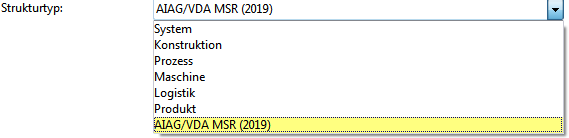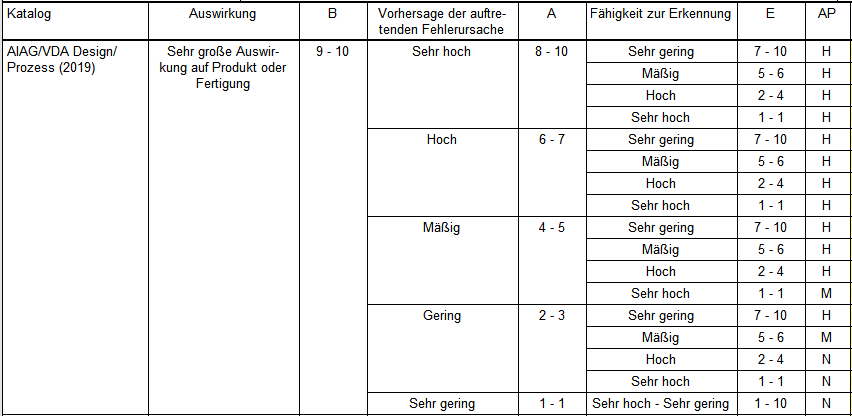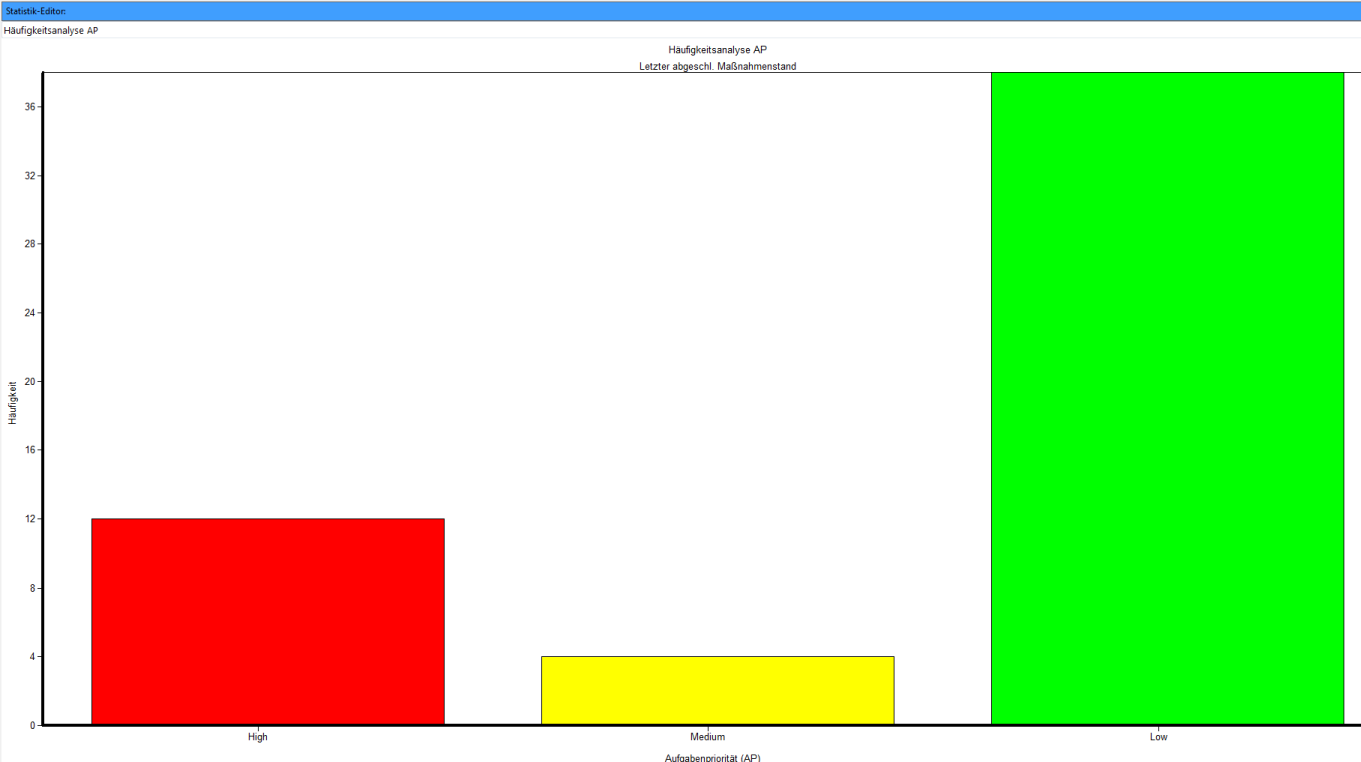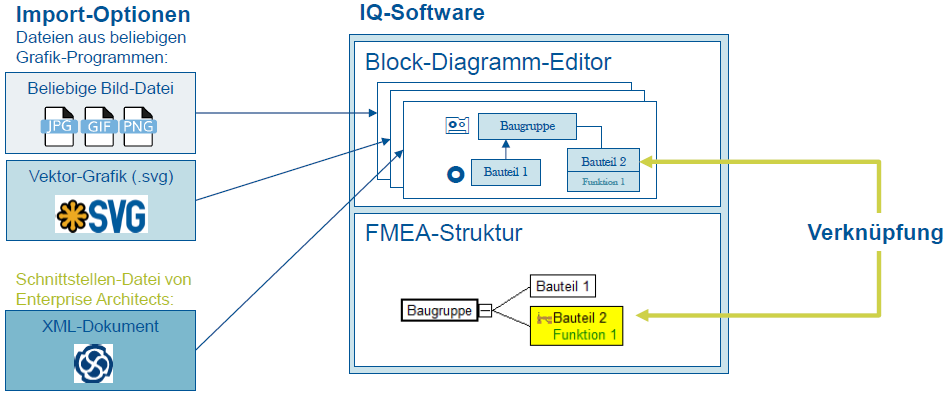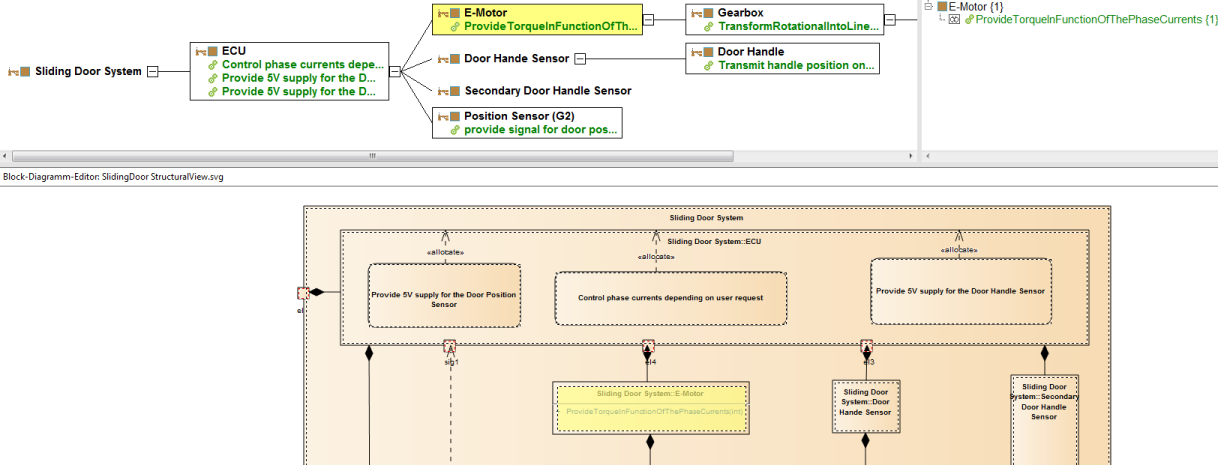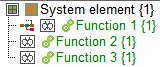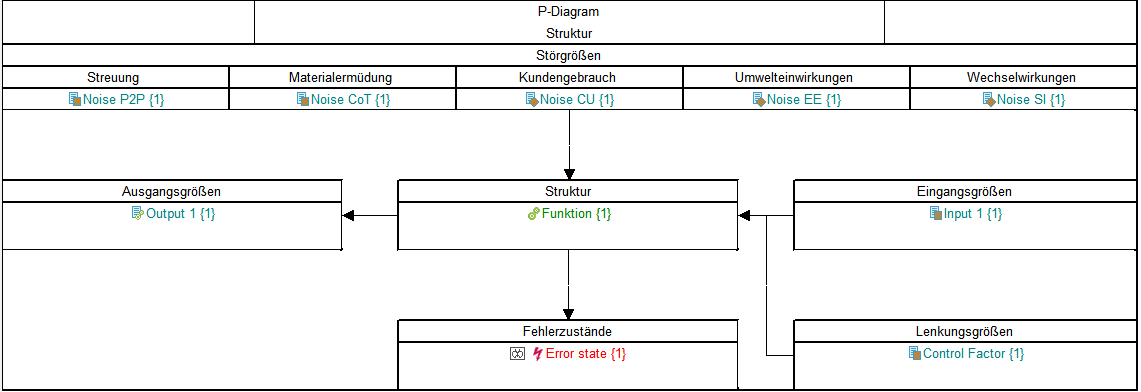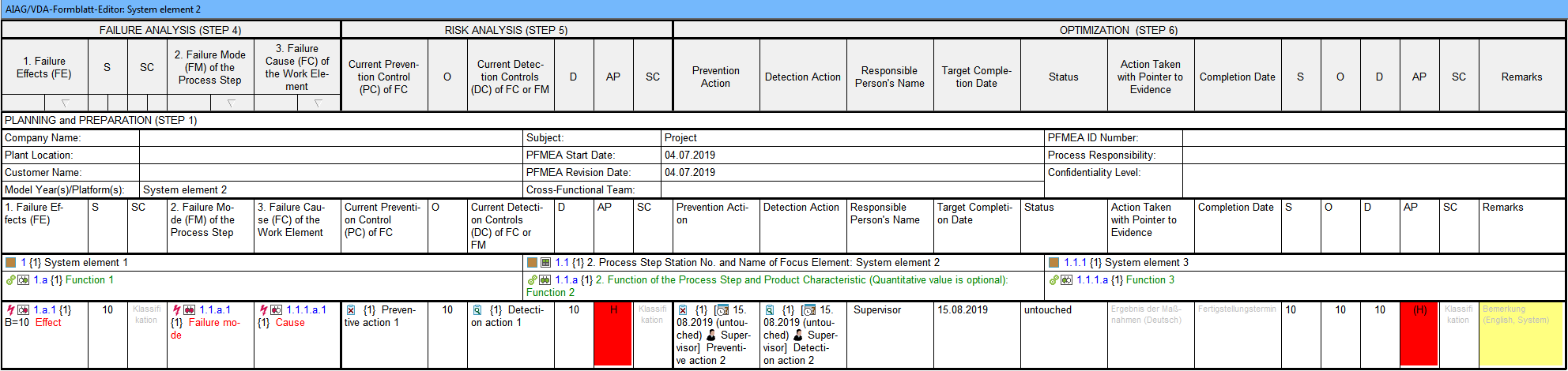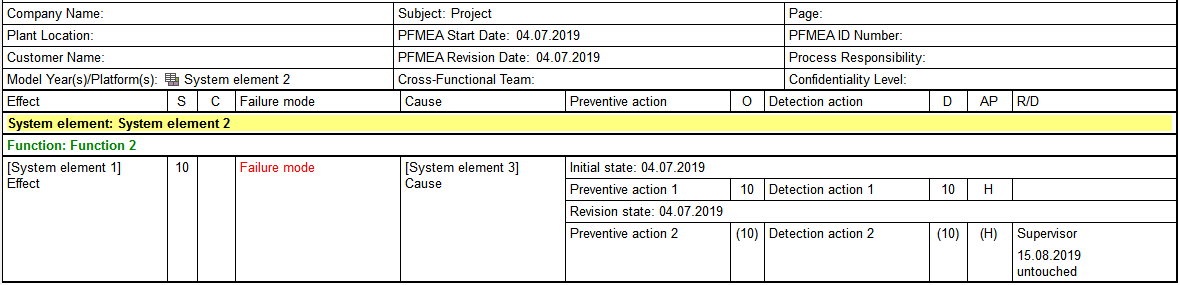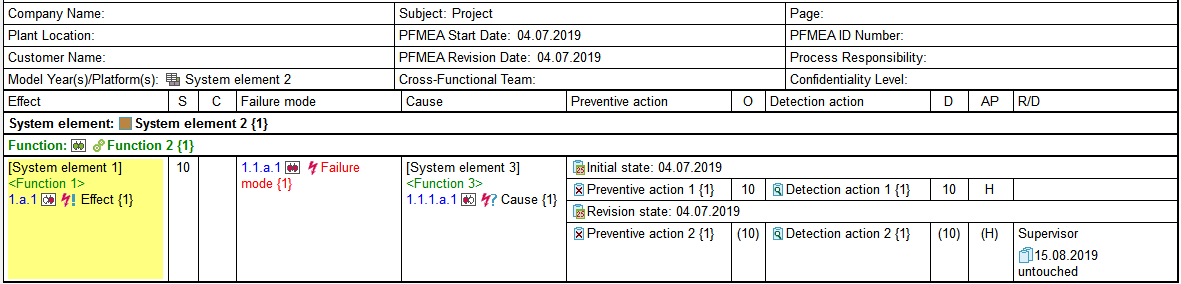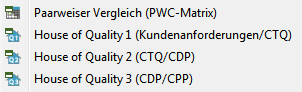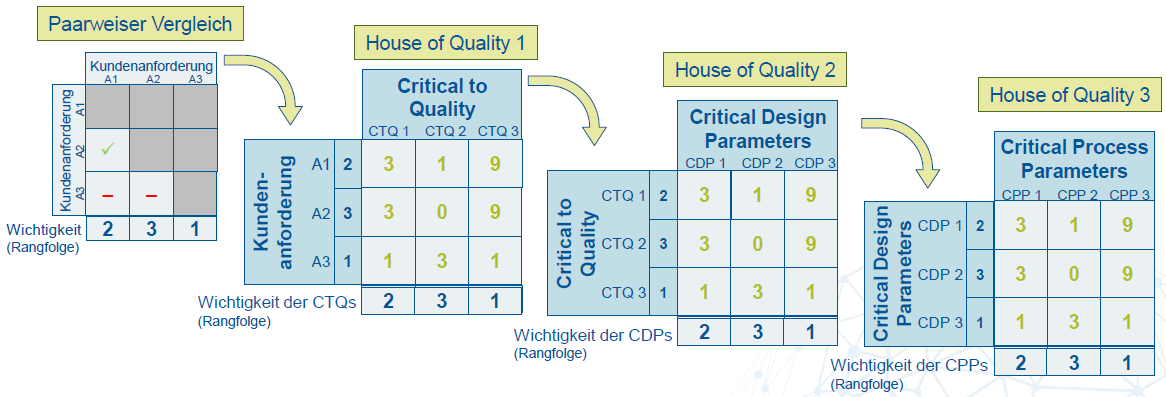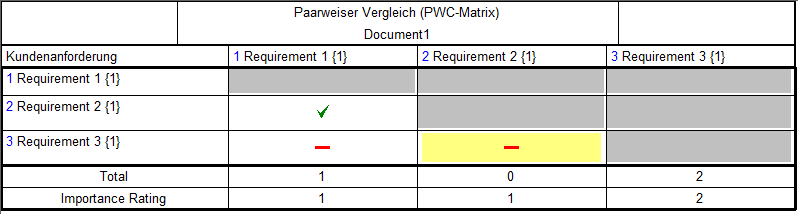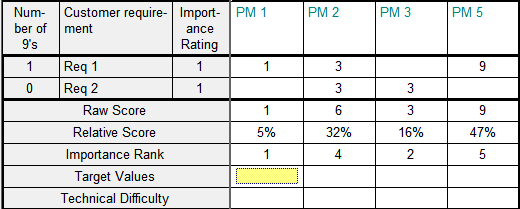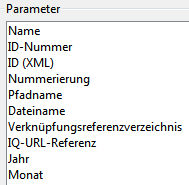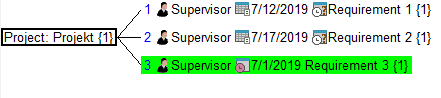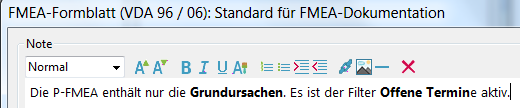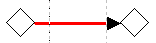Neues in Version 7
Neues in Version 7
 Vorwort
Vorwort
 Konvertierung und
Datenaustausch
Konvertierung und
Datenaustausch
 Ausblick Funktionale
Sicherheit
Ausblick Funktionale
Sicherheit
 Ausblick FMEA-MSR
Ausblick FMEA-MSR
 IQ-Bedienkonzept
IQ-Bedienkonzept
 Die neue Sammeleingabe
Die neue Sammeleingabe
 Symbolleisten bei den
Arbeitsbereichen
Symbolleisten bei den
Arbeitsbereichen
 Auto-Complete-Unterstützung
in Strukturliste und FFA
Auto-Complete-Unterstützung
in Strukturliste und FFA
 Erweitertes Eingabeangebot in
Strukturliste und FFA
Erweitertes Eingabeangebot in
Strukturliste und FFA
 Neue Faltmöglichkeiten
Neue Faltmöglichkeiten
 Letzte Strukturbaumebene
automatisch erstellen
Letzte Strukturbaumebene
automatisch erstellen
 Fokussieren im Strukturbaum
Fokussieren im Strukturbaum
 Kontextmenü für
Hot-Click-Symbole
Kontextmenü für
Hot-Click-Symbole
 Hintergrundfarbe für
Objekte
Hintergrundfarbe für
Objekte
 Der neue Objektinspektor
Der neue Objektinspektor
 Leere Zeilen im Objektinspektor
ausblenden
Leere Zeilen im Objektinspektor
ausblenden
 Neue Gliederung in
Anzeigeoptionen, Dokument- und Arbeitsplatzeinstellungen
Neue Gliederung in
Anzeigeoptionen, Dokument- und Arbeitsplatzeinstellungen
 Zoomen
Zoomen
 Kataloge - Übersicht
über Vorkommnisse
Kataloge - Übersicht
über Vorkommnisse
 Mehrfachkopie
Mehrfachkopie
 Struktur nachträglich
modularisieren
Struktur nachträglich
modularisieren
 Programmkomponenten
aktivieren
Programmkomponenten
aktivieren
 Computer based training /
Lerneinheiten
Computer based training /
Lerneinheiten
 Umwandlung Prozesselement zu
Systemelement
Umwandlung Prozesselement zu
Systemelement
 Maßnahmenanalyse und Formblatt
Maßnahmenanalyse und Formblatt
 Hot-Click-Symbol für das
Deckblatt
Hot-Click-Symbol für das
Deckblatt
 Deckblatt über die Kopfdaten
erstellen
Deckblatt über die Kopfdaten
erstellen
 Zeitgleiches Öffnen von
mehreren FMEA-Formblättern
Zeitgleiches Öffnen von
mehreren FMEA-Formblättern
 Neue Formblattspalten für
B*A, A*E und B*E
Neue Formblattspalten für
B*A, A*E und B*E
 Bewertungszahlen in Klammern
Bewertungszahlen in Klammern
 Filterkriterien für
Maßnahmengruppen
Filterkriterien für
Maßnahmengruppen
 Excel-Export mit Farben, Symbolen
und Grafiken
Excel-Export mit Farben, Symbolen
und Grafiken
 Kaskadierte (Relative)
symbolische Termine
Kaskadierte (Relative)
symbolische Termine
 RPZ/AP-Berechnung für
Fehlernetze mit 2 Ebenen
RPZ/AP-Berechnung für
Fehlernetze mit 2 Ebenen
 Statistische Auswertung - Icons
für Analysetypen
Statistische Auswertung - Icons
für Analysetypen
 Statistische Auswertung
unvollständig bewerteter Maßnahmenstände
Statistische Auswertung
unvollständig bewerteter Maßnahmenstände
 Zuweisung mehrerer
Klassifikationen
Zuweisung mehrerer
Klassifikationen
 Kennzahlen der FMEA generieren
Kennzahlen der FMEA generieren
 Management Report Editor
Management Report Editor
 Summary Function
Summary Function
 Neue Einstellmöglichkeiten
Neue Einstellmöglichkeiten
 Schriftarten und Farben /
Selektionsfarbe
Schriftarten und Farben /
Selektionsfarbe
 Transfer von Einstellungen zu
einem anderen Arbeitsplatz
Transfer von Einstellungen zu
einem anderen Arbeitsplatz
 Verwaltung für
Benutzerhinweise
Verwaltung für
Benutzerhinweise
 Daten übernehmen und prüfen
Daten übernehmen und prüfen
 Qualitätsregeln
Qualitätsregeln
 Audit-Trail
Audit-Trail
 Neuerungen beim Filtern
Neuerungen beim Filtern
 Übersetzen
Übersetzen
 DeepL Pro-Integration des
Übersetzungsdienstes
DeepL Pro-Integration des
Übersetzungsdienstes
 Einzelne Projekte/Strukturen in
der Terminologiekontrolle
Einzelne Projekte/Strukturen in
der Terminologiekontrolle
 AIAG/VDA FMEA-Handbuch (2019)
AIAG/VDA FMEA-Handbuch (2019)
 Betrachtungsumfang der FMEA
Betrachtungsumfang der FMEA
 Strukturtyp AIAG/VDA MSR
(2019)
Strukturtyp AIAG/VDA MSR
(2019)
 Action Priority Katalog
Action Priority Katalog
 Statistische Auswertung nach
AP
Statistische Auswertung nach
AP
 Bewertungskataloge
Bewertungskataloge
 Einbinden von Diagrammen (z.B.
Boundary Diagramm)
Einbinden von Diagrammen (z.B.
Boundary Diagramm)
 P-Diagramm
P-Diagramm
 Formblatt AIAG/VDA
Formblatt AIAG/VDA
 Six Sigma-Werkzeuge
Six Sigma-Werkzeuge
 Paarweiser Vergleich
Paarweiser Vergleich
 House of Quality
House of Quality
 Weitere Editoren
Weitere Editoren
 Design Verification Plan and
Report (DVP & R)
Design Verification Plan and
Report (DVP & R)
 Sonstiges
Sonstiges
 Command-Line-Lesezeichen
Command-Line-Lesezeichen
 Palettendarstellung basierend auf
zuvor gewählter Darstellung
Palettendarstellung basierend auf
zuvor gewählter Darstellung
 Kundenanforderungsmanagement
Kundenanforderungsmanagement
 Präsentationsdruck /
Web-Publisher
Präsentationsdruck /
Web-Publisher
 Prozessablauf-Diagramm
Linienfarbe
Prozessablauf-Diagramm
Linienfarbe
Neues in Version 7
zurück zur Homepage
zurück nach
oben
Vorwort
Die APIS IQ-Software Version 7.0 enthält zum Freigabestand eine Vielzahl von Neuerungen. Dieses
Dokument liefert eine Übersicht der wesentlichen Neuerungen.
Ab Freigabe des AIAG/VDA FMEA-Handbuchs am 3.6.2019 konnten noch einige Anpassungen vorgenommen
werden. Gerne nehmen wir Ihr Feedback zur Version 7.0 entgegen und werden uns bemühen, in
konstruktiver Weise darauf einzugehen.
Weitere Funktionalitäten und Änderungen werden in Service Packs einfließen die wir
regelmäßig zur Verfügung stellen.
Die bereits in Version 6.5 integrierten Änderungen seit erster Freigabe sind dort im
Readme-Dokument beschrieben. Ausgewählte Funktionalitäten daraus wurden auch in dieses
Dokument integriert.
Die Neuerungen und Änderungen zur Vorgängerversion bei einem Versionswechsel der APIS
IQ-Software befinden sich auch in der Online-Hilfe unter dem Punkt „Neues in Version
...“.
Konvertierung und Datenaustausch
Ältere IQ-Dokumente müssen nach der Installation einer neuen Version der APIS
IQ-Software konvertiert werden, bevor sie bearbeitet werden können. Die APIS
IQ-Software führt diesen Schritt automatisch durch. Beim Öffnen eines IQ-Dokuments
zum Bearbeiten wird überprüft, mit welcher Version das IQ-Dokument erstellt wurde
und gegebenenfalls automatisch konvertiert. Es können aber auch alle Dokumente eines
Verzeichnisses in einem Arbeitsgang automatisch konvertiert werden.
Vorgängerversionen der APIS IQ-Software können jedoch nicht mehr mit Dokumenten
arbeiten, welche bereits ins aktuelle Format konvertiert worden sind.
Besteht die Notwendigkeit, die Dokumente anderen Benutzern zur Verfügung zu stellen, die
noch nicht über die aktuelle Programmversion verfügen, dann empfehlen wir,
für eine gewisse Zeit die mit der alten Version erstellten Dokumente aufzuheben. Bei
der Installation muss für die neue Version ein anderes Programmverzeichnis angegeben
werden als das, in dem die bisherige Version der APIS IQ-Software installiert ist.
Wichtig: Die mit der APIS IQ-Software erstellten Dokumente dürfen keinesfalls mit
einem anderen Programm bearbeitet werden. Dies führt zur Zerstörung der Daten und
zu Programmfehlern.
Für den Austausch der Daten mit anderen Systemen können die vorhandenen
Schnittstellen verwendet werden.
Ausblick Funktionale Sicherheit
Der Freigabestand V7.0 enthält keine der geplanten Neuerungen im Bereich
Funktionaler Sicherheit, d.h. der Funktionsumfang ist dort wie in V6.5. Es wurden
jedoch vorbereitende Arbeiten durchgeführt, um im Rahmen eines nächsten
Service Packs die aufgesammelten Anforderungen umsetzen zu können.
Ausblick FMEA-MSR
Die im AIAG/VDA FMEA-Handbuch (2019) beschriebene Methodik mit
Häufigkeit (H) und Monitoring (M) wird zum Freigabestand V7.0 noch
nicht vollständig umgesetzt sein. Im Rahmen eines nächsten Service
Packs wird es entsprechende Ergänzungen geben.
IQ-Bedienkonzept
Die neue Sammeleingabe
Symbolleisten bei den
Arbeitsbereichen
Auto-Complete-Unterstützung in
Strukturliste und Funktions-/Fehleranalyse
Erweitertes Eingabeangebot in
Strukturliste und Funktions-/Fehleranalyse
Neue Faltmöglichkeiten
Letzte Strukturbaumeben
automatisch erstellen
Fokussieren im Strukturbaum
Kontextmenü für
Hot-Click-Symbole
Hintergrundfarbe für
Objekte
Der neue Objektinspektor
Leere Zeilen im Objektinspektor
ausblenden
Neue Gliederung in
Anzeigeoptionen, Dokument- und Arbeitsplatzeinstellungen
Zoomen
Kataloge - Übersicht
über Vorkommnisse
Mehrfachkopie
Struktur nachträglich
modularisieren
Programmkomponenten aktivieren
Computer based training /
Lerneinheiten
Umwandlung Prozesselement zu
Systemelement
Die neue Sammeleingabe
Die Sammeleingabe wurde überarbeitet und verfügt
nun, neben einer ggf. ausgeblendeten Vorschlagsliste,
über eine Auto-Vervollständigen Liste. Diese
ersetzt die bisher verfügbare inkrementelle Suche und
das Setzen von Filtern.
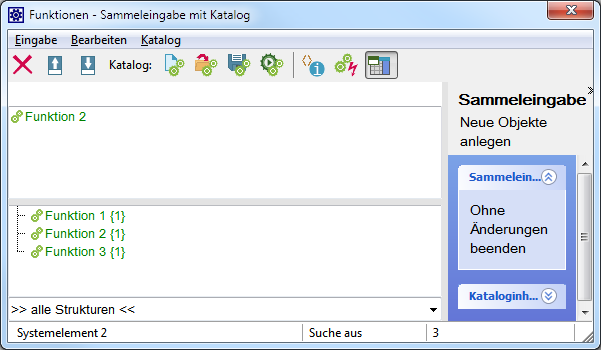
Bild: Sammeleingabe mit Katalog
Wurde ein Eintrag durch Betätigen der Eingabetaste in
die Zwischenablage gelegt, gibt es in der Vorschlagliste
mögliche weitere Aktionen, z.B. bezüglich Variante
und Vererbung. Es ist auch möglich den Objekttyp zu
ändern und damit z.B. Funktionen sowie Produkt- und
Prozessmerkmale gleichzeitig einzugeben.
Symbolleisten bei den Arbeitsbereichen
In der klassischen Sicht werden bis zu drei
Symbolleisten im Personal Desktop oberhalb der
Arbeitsbereiche gezeigt. Die Aktionen beziehen sich
immer auf den Inhalt des aktiven Arbeitsbereichs.
Der Anwender hat nun die Möglichkeit, eine der
drei Symbolleisten direkt den Arbeitsbereichen
zuzuordnen (Menü:
Ansicht | Symbolleisten | Kopfzeile Arbeitsbereich).
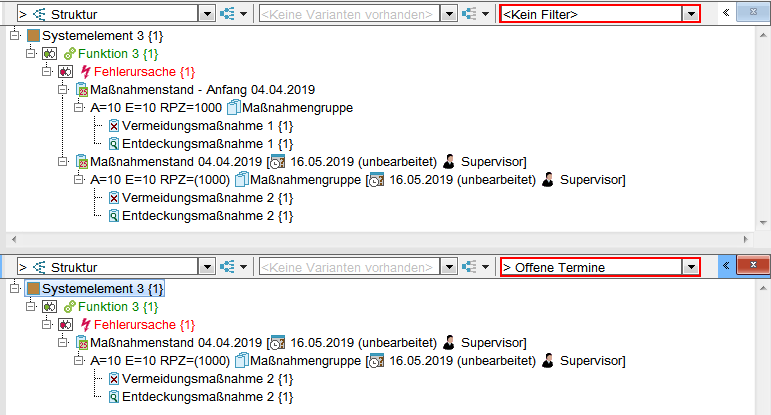
Bild: Zwei Arbeitsbereiche im Personal Desktop
mit jeweils zugeordneter dritter
Symbolleiste
Auto-Complete-Unterstützung in
Strukturliste und Funktions-/Fehleranalyse
Die Auto-Complete-Technik, auch Volltextsuche
mit Auto-Vervollständigen-Liste, konnte
bisher nur in den Tabellen-Editoren genutzt
werden. Sie steht nun auch in der
Strukturliste und der
Funktions-/Fehleranalyse für die
Neueingabe zur Verfügung, z.B.
über die Einfg-Taste.
Erweitertes Eingabeangebot in
Strukturliste und
Funktions-/Fehleranalyse
Die unterschiedlichen, möglichen
weiteren abhängigen Objekte
können in der Strukturliste und
der Funktions-/Fehleranalyse
angezeigt werden. Dies passiert beim
direkten Hinzufügen, z.B. per
Einfg-Taste. Danach können
bestimmte abhängige Objekte
durch Doppelklick oder Eingabe-Taste
angelegt werden.
Die Option
Direktes Hinzufügen: Erweitertes Eingabeangebot aktivieren
befindet sich in den
Arbeitsplatzeinstellungen
in dem Bereich
Allgemein.
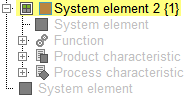
Bild: Erweitertes
Eingabeangebot – Ansicht
nach Einfg-Taste bei einem
Systemelement
Neue Faltmöglichkeiten
Die Symbole zum Falten im
Strukturbaum sowie im
Funktions- und Fehlernetz
sind jetzt identisch zu den
bekannten Symbolen wie z.B.
in der Strukturliste.
Zusätzlich sind diese
Symbole auch als
Hot-Click-Symbole zum Ein-
und Auffalten nutzbar.
Anm.: Das Faltsymbol
zeigt über seine
Linienstärke an, ob
eine oder mehrere Ebenen
eingefaltet worden sind.


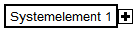
Bild: Faltsymbole beim
Einfalten einer oder
mehrerer Ebenen
Letzte
Strukturbaumebene
automatisch
erstellen
Die FMEA-Methodik
beschreibt, dass
z.B. im Bereich der
Prozess-FMEA die
„5-M“
(Mensch, Maschine,
…) als
mögliche
Ursachenelemente zu
betrachten sind. Aus
pragmatischen
Gründen wird
zusätzlich beim
Ursachenelement
vielfach der Name
des Arbeitsgangs
eingefügt.
Im Bereich
Attribute und Kategorien
des Data Managers
ist es nun
möglich mehrere
Benennungsmuster
mit zugehörigen
Systemelementen
inkl. Platzhalter zu
definieren.

Damit ist es
möglich, in der
Struktur eine letzte
Strukturebene
über einen
Menüeintrag zu
erstellen.
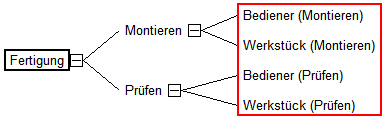
Fokussieren
im
Strukturbaum
Beim Arbeiten
im
Strukturbaum
gibt es
neben den
bewährten
Möglichkeiten
zu Falten
und zu
Filtern eine
weitere
Möglichkeit,
die bisher
aus dem
Bereich der
Netzeditoren
bekannt ist,
das
Fokussieren.
Den
passenden
Befehl
finden Sie
im
Rechts-Klick-Menü.
Alternativ
können
Sie auch die
Tastenkombination
Strg+K
verwenden.
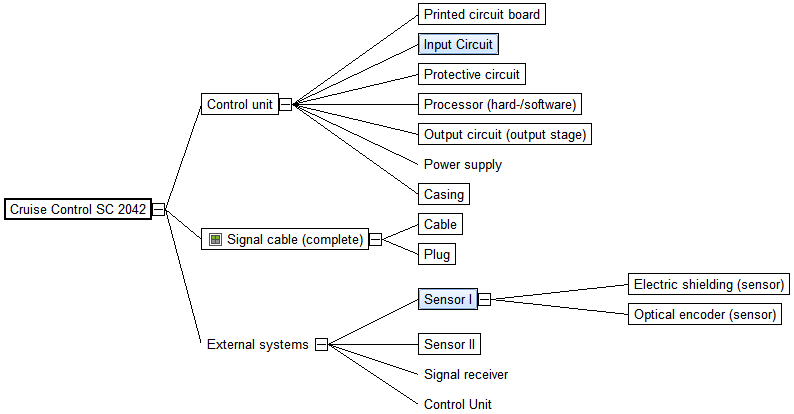
Bild:
Strukturbaum
mit zwei
selektierten
Systemelementen

Bild:
Strukturbaum
mit
Fokussierung
auf die
zuvor
selektierten
Systemelemente
Kontextmenü
für
Hot-Click-Symbole
Über
Anzeigeoptionen
ist
es
möglich
Symbole
für
Hot-Click
anzuzeigen.
In
V6.5
und
V7.0
wird
z.B.
in
der
Strukturliste
die
Information
wie
folgt
gezeigt:
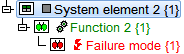
|
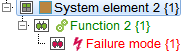
|
| Bild:
Strukturliste
Version
6.5
|
Bild:
Strukturliste
Version
7.0
|
Das
Verhalten
beim
Doppelklick
auf
eines
der
Symbole
ist
in
Version
7.0
unverändert.
Es
gibt
jedoch
nun
auch
beim
Kontextmenü,
d.h.
Klick
mit
der
rechten
Maustaste,
unterschiedliche
Optionen
je
nach
Position
des
Maus-Cursors.
Das
Kontextmenü
zum
Formblatt-Icon
zeigt
z.B.
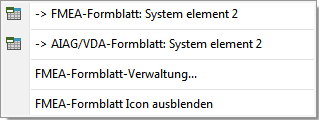
Bild:
Kontextmenü
Formblatt-Icon
Um
ähnliche
Optionen
im
Kontextmenü
wie
in
V6.5
zu
bekommen,
ist
darauf
zu
achten,
dass
das
Kontextmenü
im
Bereich
des
Namens
geöffnet
wird.
Die
gesamte
Funktionalität
kann
auch
über
die
Arbeitsplatzeinstellungen | Personal Desktop
deaktiviert
werden.
Hintergrundfarbe
für
Objekte
Bei
Objekten
mit
folgendem
Objekttyp
war
es
bisher
möglich
eine
Hintergrundfarbe
zu
definieren:
- Strukturvariante
- Systemelement
- Maßnahmengruppe
- Kategorien
für
Maßnahmengruppen
Dies
wurde
ausgeweitet
auf:
- Struktur
- Funktion
- Fehlererkennung,
Fehlerreaktion,
Betriebszustand
- Produktmerkmal,
Prozessmerkmal
- Anforderung
- DRBFM-Änderung
- Fehlfunktion
- Prüfung
- Reaktionsplan,
Lenkungsmethode
- Maßnahmenstand,
Maßnahmengruppe,
Kategorien
für
Maßnahmengruppen
- Vermeidungsmaßnahme,
Entdeckungsmaßnahme
- FMEA-Formblatt,
Control-Plan,
Prozessablauf-Diagram,
DRBFM-Arbeitsblatt
Damit
ist
es
z.B.
möglich,
die
Fehlerursachen
und
gegebenenfalls
auch
Fehlerfolgen
im
Formblatt
mit
einer
Hintergrundfarbe
zu
versehen.
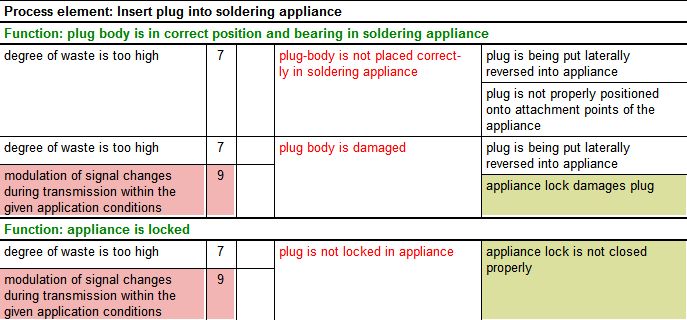
Bild:
FMEA-Formblatt
(Auszug)
mit
Hintergrundfarben
bei
Fehlerfolge
und
–ursache
Der
neue
Objektinspektor
Der
bisherige
Objektinspektor
wurde
in
seinen
Funktionalitäten
überarbeitet.
Wichtige
Neuerungen:
- Es
gibt
neben
dem
klassischen
Objektinspektor
einen
Editor
Objektinspektor (abgedockt)
- Es
ist
möglich
mehrere
selektierte
Objekte
zu
inspizieren
und
diese
auch
in
eine
Matrixdarstellung
zu
bringen
- Konfigurationsmöglichkeit
des
gezeigten
Inhalts
als
Reduzierte Ansicht
- Verbesserungen
bei
der
Arbeit
mit
Varianten
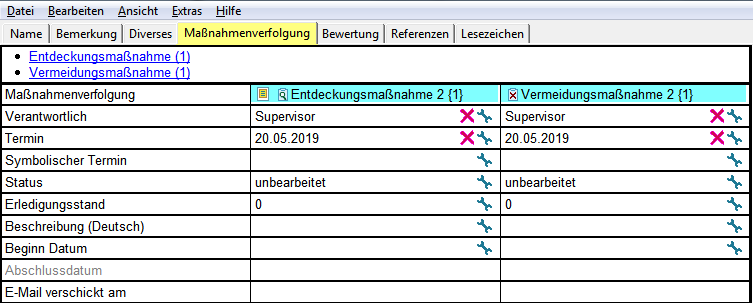
Bild:
Matrixdarstellung
von
selektierten
Maßnahmen
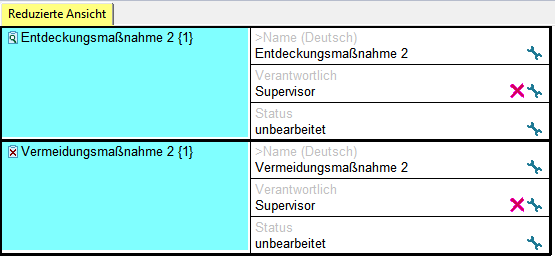
Bild:
Reduzierte
Ansicht
von
selektierten
Maßnahmen
Leere
Zeilen
im
Objektinspektor
ausblenden
Im
Objektinspektor
gibt
es
jetzt
die
zusätzliche
Option
leere
Zeilen
auszublenden.
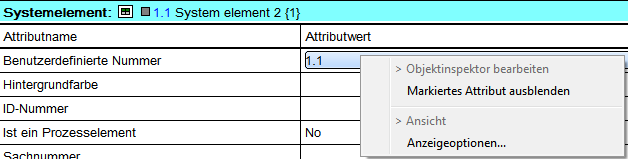
Bild:
Kontextmenü
im
Objektinspektor
V6.5

Bild:
Kontextmenü
im
Objektinspektor
V7.0
Neue
Gliederung
in
Anzeigeoptionen,
Dokument-
und
Arbeitsplatzeinstellungen
Anzeigeoptionen,
z.B.
FMEA-Formblatt,
Dokument-
und
Arbeitsplatzeinstellungen
sind
nun
thematisch
und
damit
übersichtlicher
gegliedert.
Hinweis:
Es
besteht
weiterhin
die
Option
mit
einem
Suchbegriff
zu
arbeiten.
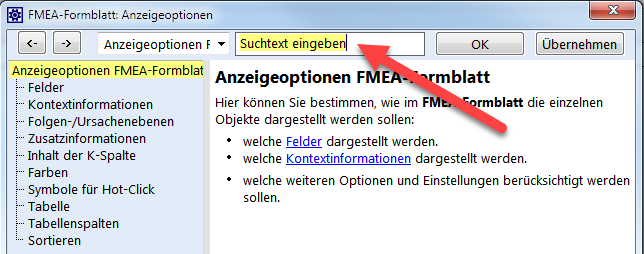
Bild:
Anzeigeoptionen
FMEA-Formblatt
mit
optionaler
Eingabe
eines
Suchtextes
Zoomen
Das
Bearbeiten
Menü
von
Editoren
bietet
die
Funktionalität
Zoom
mit
den
Zoomstufen
50%,
70%,
100%,
150%
und
200%
an.
Bisher
war
das
Zoomen
per
Maus-Scrollrad
an
diese
vordefinierten
Zoomstufen
gekoppelt.
Das
Zoomen
per
Maus
und
Scrollrad
ist
nun
in
Schritten
von
10%
im
Bereich
von
10%
bis
390%
möglich.
Außerdem
ist
die
Zoom-Funktionalität
nun
in
allen
Editoren
verfügbar.
Kataloge
-
Übersicht
über
Vorkommnisse
Im
Katalog
werden
die
Katalogeinträge
in
einer
Liste
angezeigt.
Über
das
Kontextmenü
war
es
bisher
möglich
einen
Dialog
Info über Vorkommnisse
zu
öffnen.
Es
ist
jetzt
möglich,
analog
zur
Strukturliste
im
Struktur-Editor,
die
hierarchische
Liste
parallel
für
selektierte
Katalogeinträge
anzuzeigen.
Im
Kontextmenü
steht
der
Befehl
Gehe zu Objekt
zur
Verfügung,
um
gegebenenfalls
in
eine
Bearbeitungssicht
zu
wechseln.
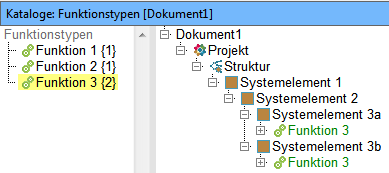
Bild:
Katalog
mit
Info
über
Vorkommnisse
in
der
Listensicht
Mehrfachkopie
Beim
normalen
Drag&Drop
werden
Objekte
hin
zu
einem
(!)
Ziel
verschoben
oder,
bei
gedrückter
Strg-Taste,
kopiert.
Zusätzlich
unterstützt
der
Drag&Drop
mit
der
rechten
Maustaste
(Special
Drag&Drop)
bisher
über
einen
weiteren
Auswahldialog
verschiedene
Aktionen
-
ebenfalls
mit
Blick
auf
ein
(!)
Zielobjekt.
Dies
kann
genutzt
werden
um
z.B.
Bemerkungen
zu
kopieren.
Nun
können
Daten
von
einer
Quelle
auf
mehrere
Zielobjekte
per
Special
Drag&Drop
übertragen
werden.
Vorab
ist
der
Zielbereich
zu
selektieren.
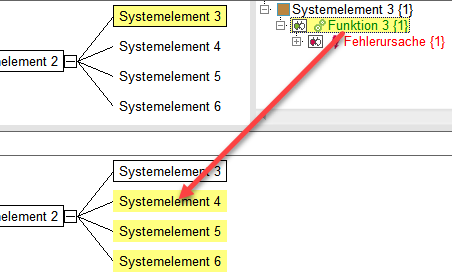
Bild:
Use-Case
–
Zuordnen
einer
Funktion
bei
mehreren
Systemelementen
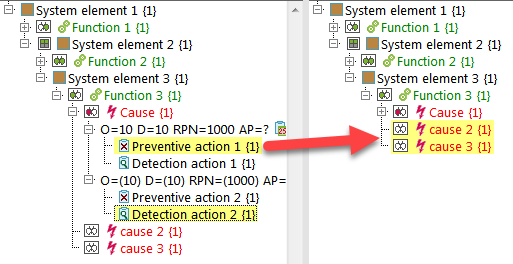
Bild:
Use-Case
–
Übertragen
von
Maßnahmen;
hier
zu
zwei
Fehlfunktionen
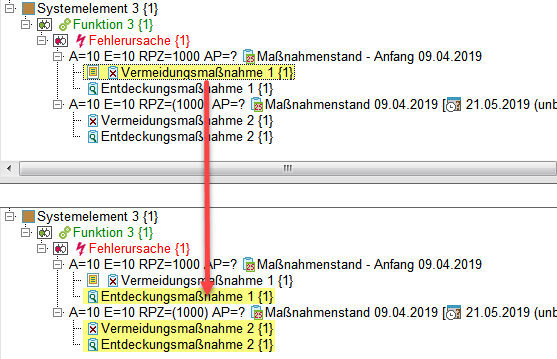
Bild:
Use-Case
-
Übertragen
des
Objektattributs
„Bemerkung“;
hier
zu
drei
Maßnahmen
Struktur
nachträglich
modularisieren
Im
Kontextmenü
von
Systemelementen
im
Strukturbaum
gibt
es
nun
den
Befehl
In neue Struktur extrahieren.
Damit
ist
es
möglich,
einen
komplexen
Strukturbaum
in
mehrere
Strukturen
aufzuteilen.
Hinweis:
Die
neu
erzeugte
Struktur
enthält
keine
Varianten.
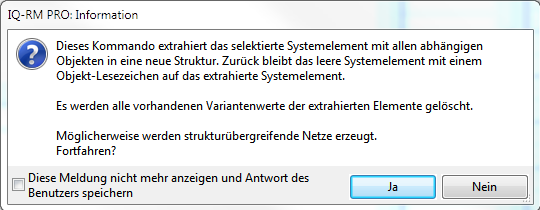
Bild:
Informationsdialog
beim
Modularisieren
Programmkomponenten
aktivieren
Die
APIS
IQ-Software
enthält
Funktionalitäten,
die
u.U.
von
einzelnen
Anwendern
nicht
benötigt
werden.
Aus
diesem
Grund
gibt
es
unter
Extras |
Arbeitsplatzeinstellungen | Einstellungen
die
Möglichkeit
Programmkomponenten
zu
aktivieren
bzw.
zu
deaktivieren.
In
Version
6.5
der
Ausbaustufe
APIS
IQ-RM
PRO
waren
folgende
Optionen
vorhanden:
- DRBFM-Funktionalität
aktivieren
- Mechatronik-FMEA
aktivieren
- Kundenanforderungsmanagement
aktivieren
In
Version
7.0
wurde
eine
eigene
Rubrik
Programmkomponenten
in
den
Arbeitsplatzeinstellungen
geschaffen
mit
folgenden
Auswahloptionen:
- Mechatronik-FMEA
- Funktionale
Sicherheit
-
ISO
26262
/
IEC
61508
- Design
Verification
Plan
and
Report
(DVP&R)
- Kundenanforderungsmanagement
- Bauteile-Funktionen-Matrix
- Varianten-Übergangsmatrix
- Ishikawa-Editoren
- Design
Review
Based
on
Failure
Mode
(DRBFM)
- Fehlerbaumanalyse
(FTA)
- Design
for
Six
Sigma
(DfSS)
- eXternal
Data
Integration
(XDI)
Interface
Hinweis:
Wenn
eine
Funktion
deaktiviert
wird,
gehen
keine
Daten
in
den
FME-Dateien
verloren.
Es
sind
lediglich
die
entsprechenden
Editoren
etc.
nicht
mehr
im
Editoren
Menü
enthalten.
Computer
based
training
/
Lerneinheiten
Die
bisher
über
das
Menü
Hilfe | Lerneinheiten öffnen
zugänglichen
Lerneinheiten
wurden
entfernt.
Dafür
wurden
erste
Videos
zur
Nutzung
der
APIS
IQ-Software
erstellt.
Diese
finden
Sie
auf
www.apis.de
bzw.
auf
YouTube.
Umwandlung
Prozesselement
zu
Systemelement
Im
hierarchischen
Strukturbaum
werden
nur
noch
Systemelemente
mit
ihren
Objektattributen
und
abhängigen
Objekten
betrachtet.
Bisherige
Prozesselemente
werden
beim
Konvertieren
automatisch
zu
Systemelementen.
Maßnahmenanalyse
und
Formblatt
Hot-Click-Symbol
für
das
Deckblatt
Deckblatt
über
die
Kopfdaten
erstellen
Zeitgleiches
Öffnen
von
mehreren
FMEA-Formblättern
Neue
Formblattspalten
für
B*A,
A*E
und
B*E
Bewertungszahlen
in
Klammern
Filterkriterien
für
Maßnahmengruppen
Excel-Export
mit
Farben,
Symbolen
und
Grafiken
Kaskadierte
(Relative)
symbolische
Termine
RPZ/AP-Berechnung
für
Fehlernetze
mit
2
Ebenen
Statistische
Auswertung
-
Icons
für
Analysetypen
Statistische
Auswertung
unvollständig
bewerteter
Maßnahmenstände
Zuweisung
mehrerer
Klassifikationen
Hot-Click-Symbol
für
das
Deckblatt
In
den
Verwaltungsdialogen
FMEA-Formblatt-Verwaltung
und
Control-Plan-Verwaltung
wird
gegebenenfalls
ein
Icon
Deckblatt
angezeigt.
Dieses
ist
nun
Hot-Click
fähig,
d.h.
bei
Doppelklick
darauf
öffnet
sich
das
entsprechende
Deckblatt.
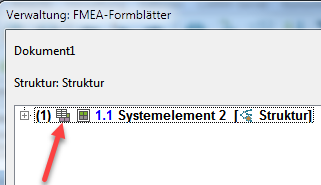
Bild:
Hot-Click-Icon
„Deckblatt“
im
Verwaltungsdialog
Neben
den
Menüeinträgen
Extras | Formulare/Reports
ist
es
möglich,
über
das
Kontextmenü
in
den
Verwaltungsdialogen
zum
Deckblatt
zu
wechseln
und
so
ein
Deckblatt
zu
erzeugen.
Deckblatt
über
die
Kopfdaten
erstellen
Das
Kontextmenü
(Rechtsklick)
im
Kopfdatenbereich
des
FMEA-Formblatts
wurde
um
den
Eintrag
-> FMEA-Deckblatt
erweitert.
Damit
ist
es
möglich,
ein
Deckblatt
zu
erstellen
und
zu
öffnen.
Zeitgleiches
Öffnen
von
mehreren
FMEA-Formblättern
Bei
aktivierter
Dokumenteinstellung
Öffnen von Multi-Formblättern aktivieren
ist
es
möglich,
z.B.
im
Verwaltungsdialog
von
FMEA-Formblättern,
mehrere
zu
selektieren
und
diese
in
einem
Arbeitsbereich
zu
öffnen.
Damit
ist
es
unter
Umständen
möglich,
auf
ein
gegebenenfalls
sehr
umfangreiches
Gruppenformblatt
zu
verzichten,
und
es
können
auf
sehr
flexible
Weise
Inhalte
gemeinsam
gezeigt
werden.
Sie
finden
diese
Dokumenteinstellung
in
der
Rubrik
Allgemein.
Neue
Formblattspalten
für
B*A,
A*E
und
B*E
Über
die
Anzeigeoptionen
können
im
FMEA-Formblatt
zusätzliche
Spalten
für
das
Ergebnis
der
Multiplikation
B*A,
B*E
und
E*A
eingeblendet
werden.
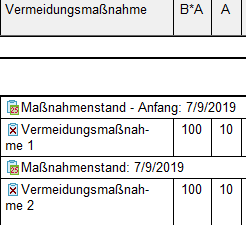
Bild:
FMEA-Formblatt
–
Zusatzspalte
B*A
Bei
aktivierter
Anzeigeoption
Farben für Bewertungen verwenden
wird
die
Hinterlegungsfarbe
entsprechend
der
Vorgabe
gezeigt.
Sie
finden
diese
Anzeigeoption
im
Formblatt.
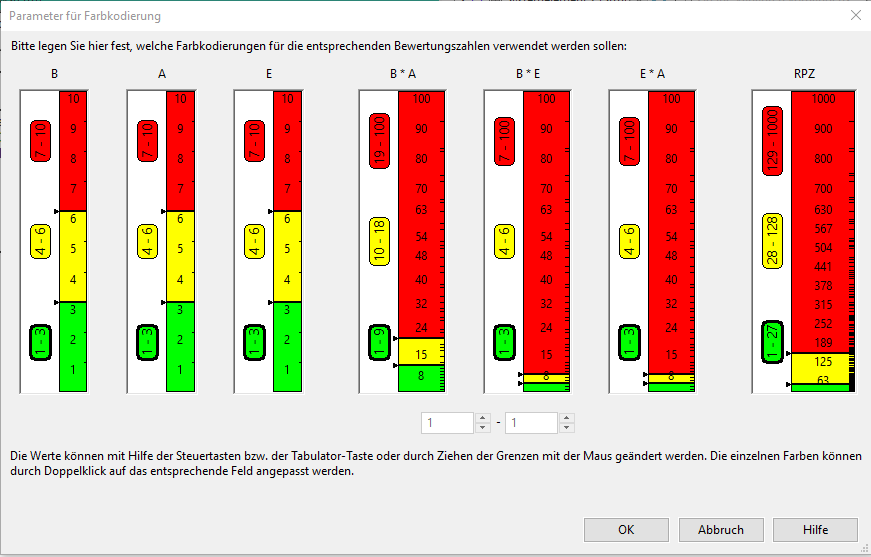
Bild:
Dialog
„Parameter
für
Farbkodierung“
Bewertungszahlen
in
Klammern
Um
einfacher
zu
erkennen,
dass
ein
Maßnahmenstand
noch
nicht
abgeschlossen
ist,
werden
auch
die
A-
und/oder
E-Bewertungszahlen
in
Klammern
gesetzt,
wenn
mindestens
eine
zugehörige
Maßnahme
noch
nicht
abgeschlossen
ist.
Filterkriterien
für
Maßnahmengruppen
Für
Maßnahmengruppen
gibt
es
zusätzliche
Filterkriterien
mit
denen
Verschlechterungen
bei
A-/E-Bewertungszahlen
bzw.
AP
ermittelt
werden
können.
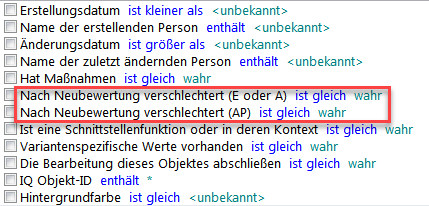
Bild:
Filterkriterien
der
Filterebene
Maßnahmengruppe
–
Erweitert
Excel-Export
mit
Farben,
Symbolen
und
Grafiken
Neben
allgemeinen
Verbesserungen
beim
Excel-Export
von
tabellarischen
Sichten,
z.B.
FMEA-Formblatt,
werden
jetzt
auch
Farben,
Symbole
und
Grafiken
exportiert.
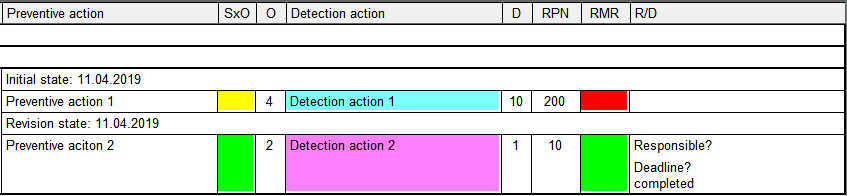
Bild:
APIS
IQ-Software
-
FMEA-Formblatt
(Auszug)
mit
Farbe
in
Zellen
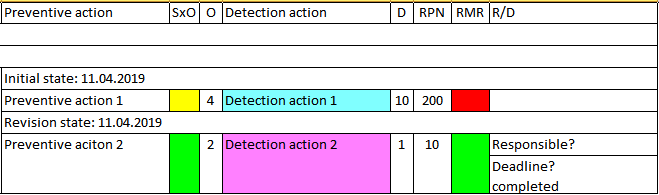
Bild:
MS
Excel
–
FMEA-Formblatt
(Auszug)
in
der
exportierten
XLSX-Datei
Kaskadierte
(Relative)
symbolische
Termine
Der
Termin
einer
Maßnahme
kann
mit
einem
symbolischen
Termin
belegt
werden.
Der
zugehörige
konkrete
Termin
kann
gegebenenfalls
später
definiert
oder
auch
geändert
werden.
Bei
Projekten
mit
einer
Abfolge
von
aufeinander
aufbauenden
Terminen
kann
ein
symbolischer
Termin
einem
anderen
symbolischen
Termin
zugeordnet
werden.
D.h.
er
befindet
sich
dann
in
einer
Hierarchie
eine
Ebene
tiefer.
Terminänderungen
auf
höheren
Ebenen
haben
dann
Auswirkungen
auf
Termine
der
tieferen
Ebene.
Die
Zuordnung
und
Umstrukturierung
kann
über
Bearbeiten | Umstrukturieren
bzw.
Drag&Drop
erfolgen.
Die
Darstellung
im
Data
Manager
bei
Symbolischen
Terminen
ist
entweder
vollständig
mit
Gliederungsname
oder
mit
Einrückungssymbol.
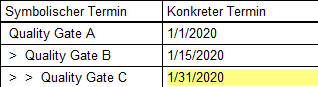
Bild:
Kaskadierte
Symbolische
Termine
mit
Einrückungssymbol
RPZ/AP-Berechnung
für
Fehlernetze
mit
2
Ebenen
Für
die
Berechnung
einer
RPZ/AP
im
Fehlernetz
wird
nun
für
die
Bestimmung
der
B-Bewertung
bereits
die
erste
Folgenebene
verwendet.
Dadurch
kann
auch
für
ein
Fehlernetz
mit
nur
zwei
Ebenen
eine
RPZ/AP
berechnet
werden.
Hinweis:
Bislang
wurde
für
die
Bestimmung
der
B-Bewertung
die
übernächste
Ebene
verwendet.
Statistische
Auswertung
-
Icons
für
Analysetypen
Die
bisher
teilweise
in
der
Symbolleiste
platzierten
Icons
für
Analysetypen
wurden
hin
zur
erweiterten
Symbolleiste
verschoben.
Hinzugefügt
wurde
ein
Icon
für
den
Analysetyp
Häufigkeitsanalyse AP.
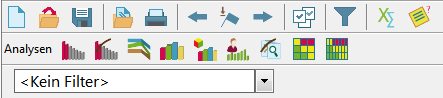
Bild:
Statistik-Editor
mit
drei
Symbolleisten
Statistische
Auswertung
unvollständig
bewerteter
Maßnahmenstände
Über
eine
Dokumenteinstellung
kann
festgelegt
werden,
dass
nun
in
Statistiken
auch
Fehlfunktionen
berücksichtigt
werden
sollen,
bei
denen
eine
vollständige
Bewertung
mit
B,
A
und
E
fehlt,
wenn
dies
für
die
betreffende
Statistik
nicht
notwendig
ist.
Z.B.
kann
die
Risikomatrix
BxA
auch
Fehlfunktionen
ohne
E-Bewertungszahl
berücksichtigen.
Sie
finden
die
entsprechende
Dokumenteinstellung
Statistik: Auswertung von nicht vollständig ausgewerteten Maßnahmenständen ermöglichen
in
der
Rubrik
Allgemein.
Zuweisung
mehrerer
Klassifikationen
Über
eine
neue
Dokumenteinstellung
kann
die
Rubrik
Klassifikation
im
Eigenschaften-Dialog
von
Objekten,
die
zum
Zuweisen
von
Klassifikationen
verwendet
wird
so
geändert
werden,
dass
mehrere
Klassifikationen
zugewiesen
werden
können.
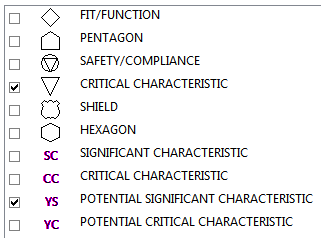
Bild:
Dialog
(Teilansicht)
Klassifikation,
wenn
Einstellung
für
mehrere
Klassifikationen
aktiv
ist
Sie
finden
die
entsprechende
Dokumenteinstellung
Zuweisen mehrerer Klassifikationen ermöglichen
in
der
Rubrik
Klassifikation.
Kennzahlen
der
FMEA
generieren
Management
Report
Editor
Summary
Function
Management
Report
Editor
Mit
dem
Management
Report
(Menü:
Extras | Formulare/Reports)
können
regelmäßige
Statusberichte
erstellt
und
verwaltet
werden.
Das
Aussehen
des
Berichtes
kann
dabei,
innerhalb
vordefinierter
Bereiche,
weitgehend
vom
Anwender
selbst
bestimmt
werden.
Mit
Hilfe
von
Filtern,
Qualitätsregeln
und
Platzhaltern
können
bestimmte
Kennzahlen
ermittelt
und
automatisch
auf
dem
aktuellsten
Stand
gehalten
werden.
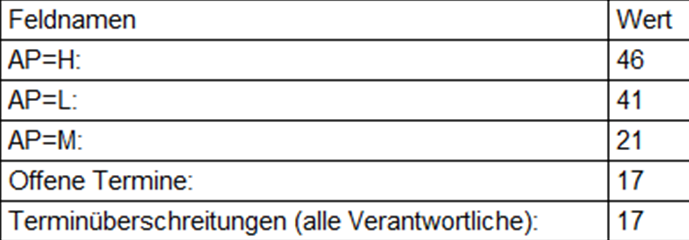
Bild:
Beispielhafter
Management-Report
Mit
Hilfe
einer
speziellen
Vorlage
kann
der
Anwender
in
dem
Editor
Management-Report
einen
Bericht
erstellen,
der
die
Ergebnisse
der
Analyse
zusammenfasst.
Diese
Zusammenfassung
kann
zu
Dokumentationszwecken
verwendet
werden.

Bild:
Beispielhafter
Management-Report
mit
berechnetem
Prozentwert
und
automatischer
Farbhinterlegung
Reports
können
versioniert
sowie
ex-
und
importiert
werden.
Ggf.
können
Reports
auch
verglichen
werden.
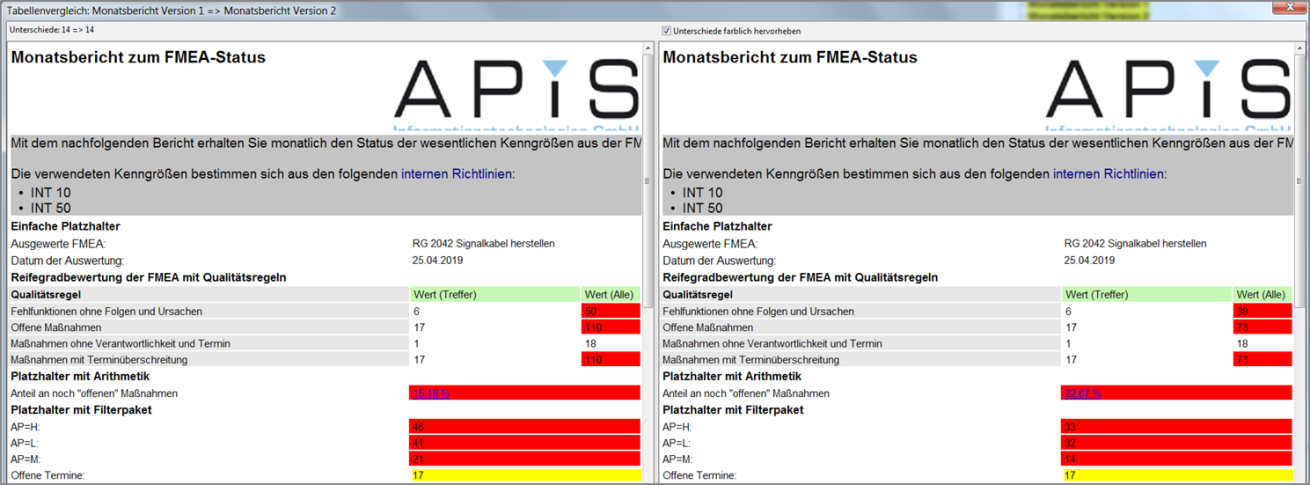
Bild:
Vergleich
beispielhafter
Management-Reports
mit
Hervorhebung
der
Unterschiede
Summary
Function
Die
Funktionalität
Summary
Function
ermöglicht
es
Kennzahlen
zu
ermitteln
und
basiert
auf
dem
Konzept
der
Filter.
Summary
Functions
sind
z.B.
per
Textvorlage
in
Bemerkungen
oder
im
PIM
als
individueller
Qualitätsreport
(IQR)
nutzbar.
Neben
den
dynamischen
Platzhaltern
ist
es
möglich
mittels
Umwandlung
zu
statischen
Informationen
die
Kennzahlen
permanent
wie
zum
Analysezeitpunkt
vorhanden
zu
speichern.
Dazu
wird
entweder
das
beim
Platzhalter
vorhandene
„%“
manuell
zu
einem
„%%“
geändert
oder
später
über
das
Kontextmenü
von
selektierten
Informationen.
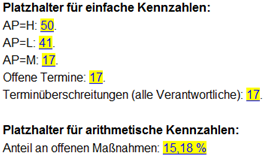
Bild:
Ermittlung
von
dynamischen
Kennzahlen
per
Summary
Function
Die
bereits
in
V6.5
vorhandene
Funktionalität
Summary Function
wurde
in
Details
optimiert.
Zum
Beispiel
können
die
Zählergebnisse
(von
Filtern)
einen
Link
erhalten,
der
auf
den
IQ-Explorer
verweist
und
dort
eine
Suchanfrage
mit
dem
dahinterliegenden
Filter
ausführt.
Damit
wird
die
zum
Zählergebnis
gehörige
Ergebnisliste
sichtbar.
Neue
Einstellmöglichkeiten
Schriftarten
und
Farben
/
Selektionsfarbe
Transfer
von
Einstellungen
zu
einem
anderen
Arbeitsplatz
Verwaltung
für
Benutzerhinweise
Schriftarten
und
Farben
/
Selektionsfarbe
Der
Bereich
Schriftarten und Farben
wurde
überarbeitet.
Die
IQ-Software
hat
nun
z.B.
eine
eigene,
von
der
eingestellten
Selektionsfarbe
in
Windows
unabhängige
Selektionsfarbe.
Die
voreingestellte
Standard-Selektionsfarbe
Gelb
kann
gegebenenfalls
geändert
werden.
Transfer
von
Einstellungen
zu
einem
anderen
Arbeitsplatz
Per
TPL-Datei
(=
TemPLate-Datei)
können
Einstellungen
von
einem
Arbeitsplatz
zu
einem
anderen
Arbeitsplatz
übertragen
werden
(Menü:
Arbeitsplatzeinstellungen | Systemoptimierung | Sonstiges).
Verwaltung
für
Benutzerhinweise
Gelegentlich
angezeigte
Benutzerhinweise
kann
der
Anwender
deaktivieren
und
ggfs.
seine
Auswahl
speichern.
Es
gibt
die
Möglichkeit
diese
Hinweise
zu
„reaktivieren“
(Extras | Arbeitsplatzeinstellungen | Benutzerhinweise reaktivieren).
Zusätzlich
gibt
es
nun
die
Option
die
Benutzerhinweise
und
getroffenen
Auswahlen
zu
verwalten
(Menü:
Extras | Arbeitsplatzeinstellungen | Benutzerhinweise verwalten …).
Anmerkung:
Der
Dialog
Benutzerhinweise verwalten
zeigt
tabellarisch
den
Benutzerhinweis
mitsamt
Kontextinformationen
und
der
getroffenen
Benutzerauswahl.
Daten
übernehmen
und
prüfen
Qualitätsregeln
Audit-Trail
Neuerungen
beim
Filtern
Qualitätsregeln
Qualitätsregeln
sind
ein
zusätzliches
Konzept
zur
Ermittlung
des
Reifegrads
einer
FMEA
und
zum
Finden
von
Auffälligkeiten.
Es
gibt
einen
vordefinierten
Regelkatalog
aus
dem
benötigte
Regeln
ausgewählt
werden
können.
Im
Gegensatz
zu
den
Assistentenregeln
ist
das
Erstellen
von
neuen
Regeln
vom
Anwender
nicht
vorgesehen.
Qualitätsregeln
sind
in
folgenden
Editoren
nutzbar:
- Management-Report
- Funktions-/Fehleranalyse
(FFA)
- IQ-Explorer
Die
Prüfung
gemäß
Qualitätsregeln
beginnt
mit
der
Aktivierung
in
der
Vorschlagsliste
und
anschließender
Auswahl
aus
den
vorhandenen
Qualitätsregeln.
Nach
Hervorhebung
bzw.
Auffinden
von
Objekten
bei
denen
die
Qualitätsregel
anspricht
sind
weitere
Schritte
möglich,
z.B.
Öffnen
im
Objektinspektor
oder
Gehe zum nächsten markierten Element
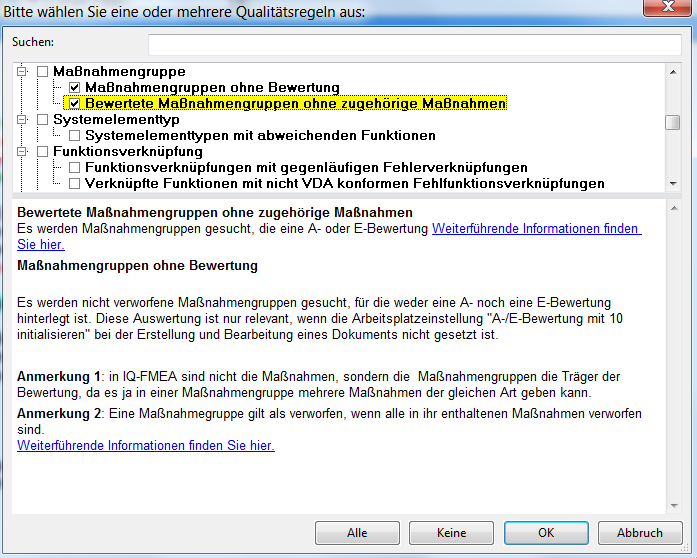
Bild:
Auswahldialog
Qualitätsregeln
Audit-Trail
In
den
Ausbaustufen
APIS
IQ-FMEA
PRO
und
APIS
IQ-RM
PRO
sind
Funktionalitäten
integriert,
die
im
Zusammenhang
mit
dem
regulierten
Umfeld
der
Medizintechnik
(GxP)
stehen.
Folgende
vier
Anforderungen
an
computergestützte
Systeme
(hier:
IQ-Software)
sind
zu
erfüllen:
- Definierter
Zugriff:
Der
Zugriff
ist
nur
für
berechtigte
Personen
möglich.
Dabei
gibt
die
zugewiesene
Rolle
die
zulässigen
Editierberechtigungen
vor.
- Computergeniertes
Änderungsprotokoll
(sog.
Audit
Trail):
Mit
Begründung
und
Unterschrift:
Wer
hat
Wann
Welche
Änderungen
Wo
durchgeführt
und
Warum?
- Archivierung
sämtlicher
Änderungsstände
mit
Versionskontrolle:
Nur
freigegebene
Änderungen
sind
möglich
und
zulässig.
Nur
ausgecheckte
Arbeitsversionen
sind
bearbeitbar.
Jede
Arbeitsversion
wird
am
Ende
in
eine
Dokumentationsversion
überführt,
welche
nur
den
Read
Only-Zugriff
erlaubt.
- Elektronisches
Genehmigungsverfahren
für
Dokumentationsversion:
Mit
elektronischen
Unterschriften
(Wer
inkl.
Rolle,
Datum
und
Uhrzeit)
Als
Oberbegriff
wurde
in
der
IQ-Software
die
Bezeichnung
Audit-Trail
gewählt.
Die
Aktivierung
erfolgt
über
die
Dokumenteinstellungen
möglichst
in
Kombination
mit
der
Anmeldung
über
einen
LDAP-Server.
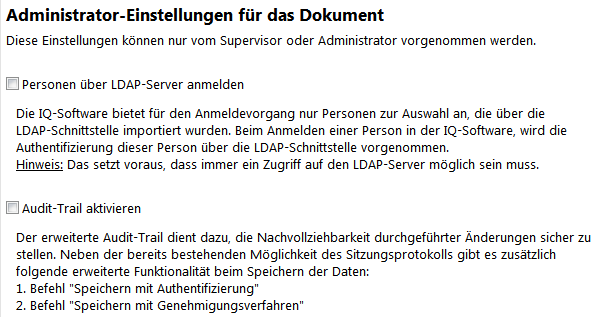
Bild:
Dokumenteinstellungen
-
Administration
Nach
der
Aktivierung
gibt
es
für
FME-Dateien
die
Möglichkeit,
Änderungen
über
ein
Freigabenberechtigungsverfahren
nachzuverfolgen.
Auf
diesem
Weg
können
kleine
und
große
Versionen
einer
FMEA
entstehen,
die
entweder
nur
einen
Teil
oder
das
gesamte
Verfahren
durchlaufen
und
auch
der
weitere
Workflow
wird
unterstützt.
Neuerungen
beim
Filtern
Systemfilter
werden
nach
Themengebieten
gegliedert
gezeigt.
Damit
wird
das
Auffinden
eines
benötigten
Filters
erleichtert.
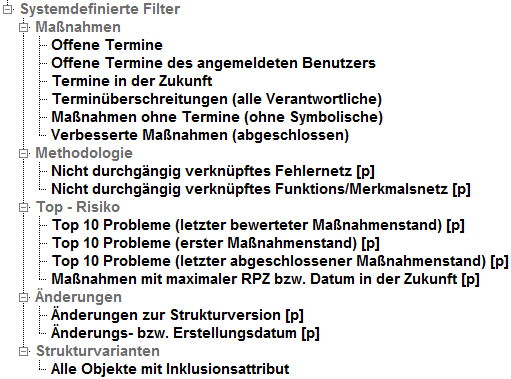
Bild:
Systemfilter
mit
Gliederungsebene
Weitere
Neuerungen:
- Sofern
mit
mehreren
Bemerkungskategorien
gearbeitet
wird,
ist
die
Auswahl
von
relevanten
Bemerkungskategorien
vereinfacht.
- Es
gibt
zusätzliche
Systemfilter,
z.B.
mit
dem
Kriterium
„Nicht
durchgängig
verknüpftes
Fehler-
/
Funktionsnetz“.
- Es
gibt
im
Formblatt
zusätzliche
parametrierbare
Systemfilter
mit
den
Kriterien
maximale RPZ
bzw.
Datum in der Zukunft.
Übersetzen
DeepL
Pro-Integration
des
Übersetzungsdienstes
Einzelne
Projekte/Strukturen
in
der
Terminologiekontrolle
DeepL
Pro-Integration
des
Übersetzungsdienstes
Der
aus
Linguee
hervorgegangene
Übersetzungsdienst
DeepL
Pro
ist
anerkannter
Anbieter
für
professionelles,
softwarebasiertes
Übersetzen.
Es
ist
nun
möglich
in
den
Arbeitsplatzeinstellungen
einen
DeepL-Authentifizierungsschlüssel
einzutragen
und
z.B.
in
Terminologie und Übersetzung
anschließend
selektierte
Objekte
entsprechend
automatisiert
übersetzen
zu
lassen
(Menü:
Bearbeiten | Automatisch übersetzen (de -> en)).
Weitere
Informationen
zu
DeepL
Pro
finden
Sie
unter
https://www.deepl.com/pro.html
Einzelne
Projekte/Strukturen
in
der
Terminologiekontrolle
Bei
mehreren
Projekten/Strukturen
in
einer
FME-Datei
ist
es
unter
Umständen
sinnvoll
in
Terminologie und Übersetzung
nur
die
Objekte
mit
Vorkommnissen
in
ausgewählten
Projekten/Strukturen
zu
sehen.
Es
gibt
nun
den
Menüpunkt
Ansicht | Einschränken auf Projekte/Strukturen.
Hinweis:
Beim
Schließen
von
Terminologie und Übersetzung
wird
die
Einschränkung
zurückgesetzt.
AIAG/VDA
FMEA-Handbuch
(2019)
Betrachtungsumfang
der
FMEA
Strukturtyp
AIAG/VDA
MSR
(2019)
Action
Priority
Katalog
Statistische
Auswertung
nach
AP
Bewertungskataloge
Einbinden
von
Diagrammen
(z.B.
Boundary-Diagramm)
P-Diagramm
Formblatt
AIAG/VDA
Betrachtungsumfang
der
FMEA
Der
in
der
Methodenbeschreibung
AIAG/VDA
FMEA-Handbuch
(2019)
beschriebene
Schritt
1
-
Planung
und
Vorbereitung
wird
durch
den
neuen
Editor
Betrachtungsumfang der FMEA
unterstützt.
In
einer
Auswahlmatrix
können
verschiedene
Bewertungskategorien
zugeordnet
werden.
Die
anzuwendenden
Kriterien
werden
basierend
auf
den
Einträgen
im
Verwaltungsdialog
Bewertungskriterien (FMEA-Umfang)
(Menü:
Verwaltung | Attribute und Kategorien)
je
nach
Strukturtyp
vorgegeben
und
können
individuell
abgewählt
bzw.
auch
in
der
Reihenfolge
geändert
werden.
Es
ist
möglich
bereits
bestehende
Systemelemente
einer
Struktur
auszuwählen
oder
im
Editor
neue
Systemelemente
anzulegen.
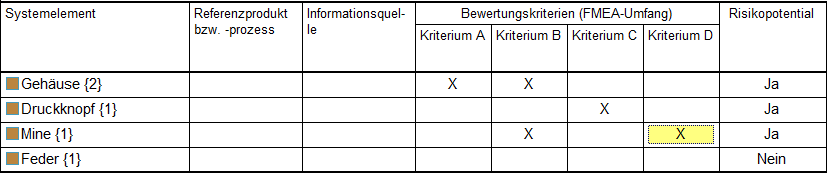
Bild:
Editor
Betrachtungsumfang
der
FMEA
(Standard)

Bild:
Editor
Betrachtungsumfang
der
FMEA
(Komplex)
Es
ist
möglich
weitere
Informationen
zu
erfassen,
z.B.
Bemerkungen
oder
Hinweis
auf
eine
Referenz-FMEA.
Strukturtyp
AIAG/VDA
MSR
(2019)
Entsprechend
der
Methodenbeschreibung
AIAG/VDA
FMEA-Handbuch
(2019)
gibt
es
die
neue
FMEA-Art
FMEA
für
Monitoring
und
System
Response
(MSR).
Es
gibt
den
neuen
Strukturtyp
„AIAG/VDA
MSR
(2019)“.
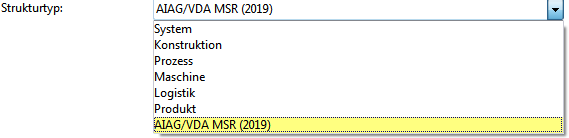
Bild:
Auswahlliste
Strukturtyp
Action
Priority
Katalog
Entsprechend
der
Methodenbeschreibung
AIAG/VDA
FMEA-Handbuch
(2019)
wurden
Kataloge
für
die
Aufgabenpriorität
(AP)
für
DFMEA
und
PFMEA
sowie
FMEA-MSR
integriert
(Menü:
Verwaltung | AP-Kataloge).
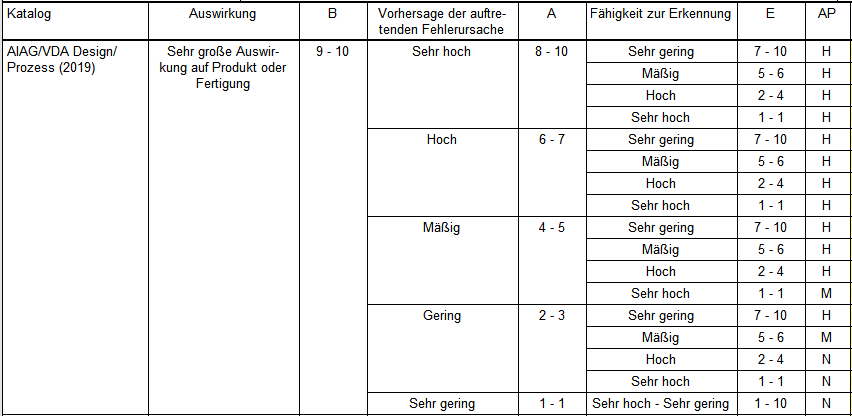
Bild:
Dialog
AP-Katalog
(Auszug)
Wie
bei
den
Bewertungskatalogen
auch,
ist
es
möglich
weitere,
eigene
AP-Kataloge
zu
erstellen
und
vorhandene
zu
verwalten.
Statistische
Auswertung
nach
AP
Zugehörig
zu
der
neu
eingeführten
Action
Priority
(AP)
wurden
entsprechende
statistische
Auswertemöglichkeiten
integriert.
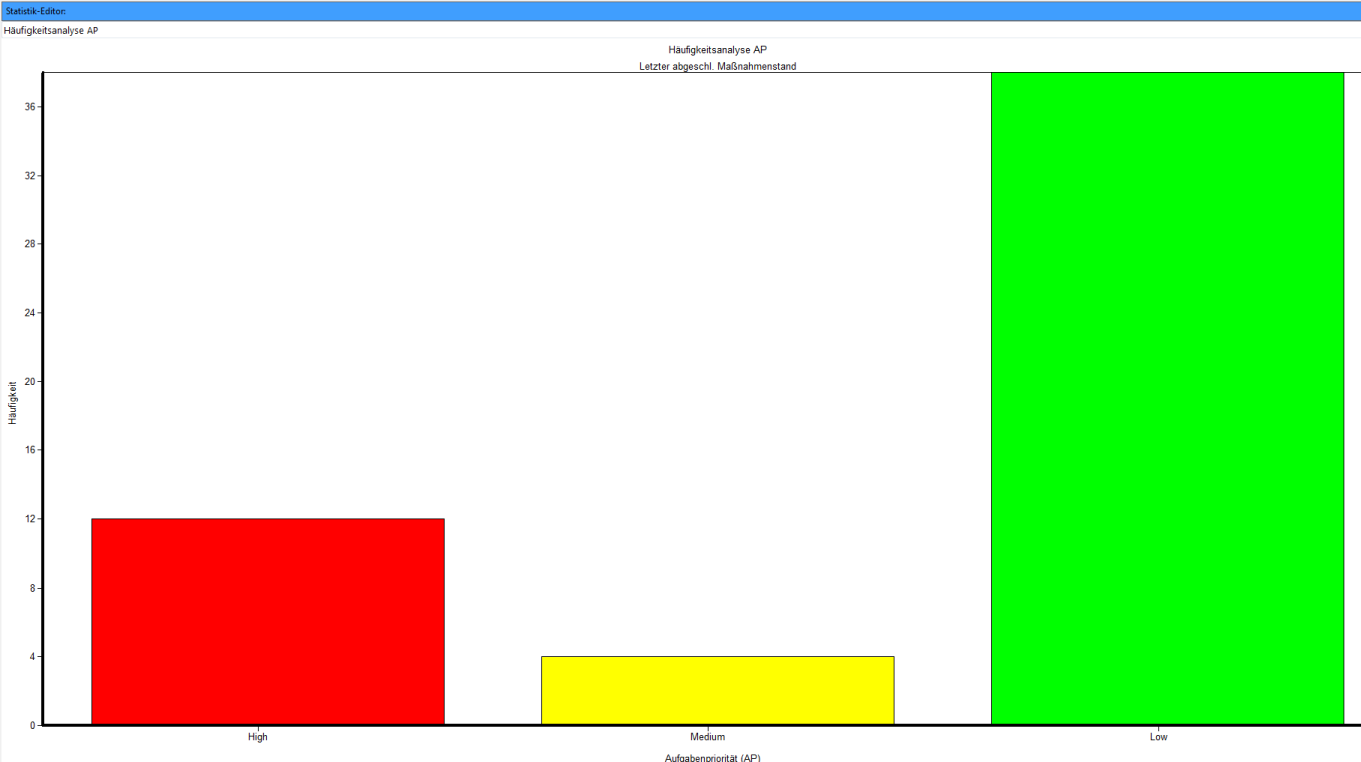
Bild:
Häufigkeitanalyse
AP
Bewertungskataloge
Entsprechend
der
Methodenbeschreibung
AIAG/VDA
FMEA-Handbuch
(2019)
wurden
zwei
zusätzliche
Bewertungskataloge
für
Bedeutung
(B),
Auftreten
(A)
und
Entdeckung
(E)
integriert,
d.h.:
- AIAG/VDA
(2019)
Design-FMEA
- AIAG/VDA
(2019)
Prozess-FMEA
Zusätzlich
gibt
es
für
FMEA-MSR
den
Bewertungskatalog
für
Bedeutung
(B),
Häufigkeit
(H)
und
Monitoring
(M),
d.h.:
Hinweis:
Die
im
Zusammenhang
mit
FMEA-MSR
stehende
Festlegung
auf
die
Bezeichnung
Häufigkeit
(H)
anstelle
von
Auftreten
(A)
und
Monitoring
(M)
anstelle
von
Entdeckung
(E)
führt
u.U.
zu
Problemen.
Insbesondere
wenn
globaler
gedacht
wird.
Z.B.
bei
Auswertungen
oder
Labeln
in
einigen
Tabellen,
wird
mit
Auftreten
(A)
auch
die
„umbenannte“
Häufigkeit
(H)
erfasst
und
ebenso
mit
Entdeckung
(E)
auch
Monitoring
(M).
Einbinden
von
Diagrammen
(z.B.
Boundary
Diagramm)
Der
Block-Diagramm
Editor
bietet
dem
Anwender
die
Möglichkeit,
Grafiken
aus
unterschiedlichen
Quellen
zu
importieren.
In
den
Grafiken
können
Bereiche
definiert
und
IQ-Objekten
zugeordnet
werden.
Dabei
entsteht
eine
bidirektionale
Verknüpfung,
so
dass
von
der
Grafik
zum
IQ-Objekt
synchronisiert
werden
kann
und
umgekehrt.
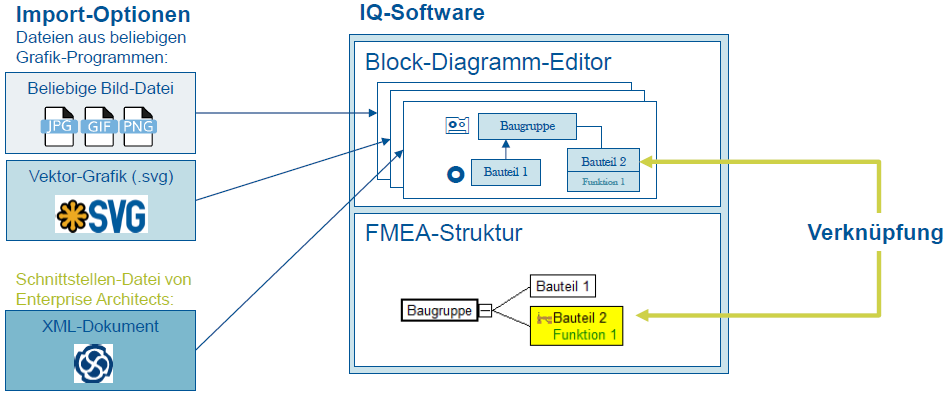
Bild:
Import
Optionen
hin
zum
Block-Diagramm-Editor
Die
manuelle
Definition
von
Bereichen
und
das
manuelle
Verknüpfen
können
entfallen,
wenn
in
den
importierten
Daten
bereits
entsprechende
Informationen
vorhanden
sind.
Bei
geeigneten
Daten
werden
Bereiche,
Objekte
und
Verknüpfungen
automatisch
erzeugt
und
können
gegebenenfalls
angepasst
werden.
Im
Block-Diagramm-Editor
gibt
es
Verwaltungsoptionen
wie
z.B.
das
Versionieren
und
auch
diverse
Anzeigeoptionen.
Hinweis:
Von
der
Firma
LieberLieber
wurde
ein
Connector
entwickelt,
mit
dem
aus
Enterprise
Architect
(EA)
Diagramme
sowie
Systemelemente
mit
Funktionen
/
Produktmerkmalen
in
ein
geeignetes
Format
geschrieben
werden.
Der
LieberLieber-Connector
wird
von
APIS
vertrieben
(Kontakt:
sales@apis.de).
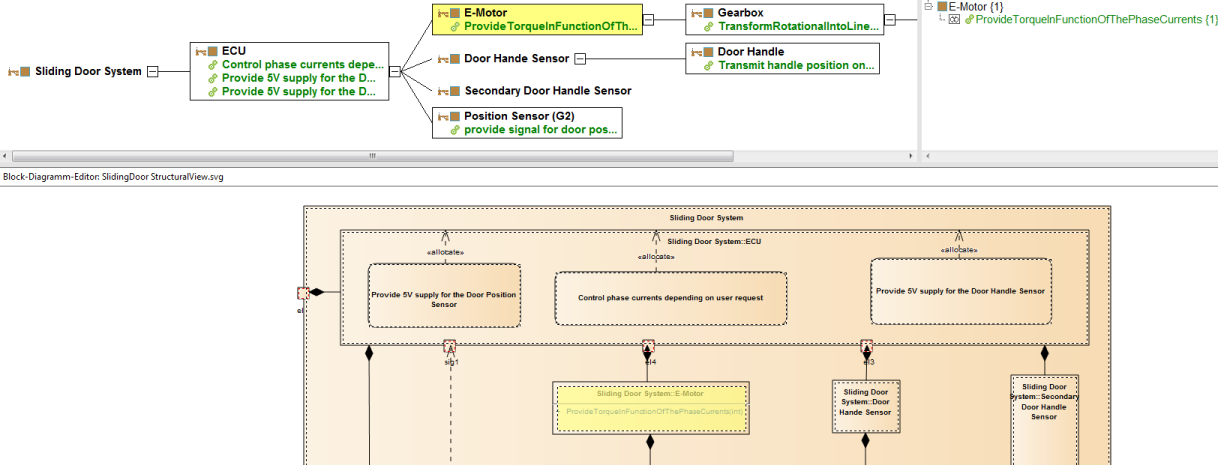
Bild:
Block-Diagram
mit
automatisch
erzeugter
Struktur
P-Diagramm
Das
Parameter-Diagramm
(Editor:
P-Diagramm)
fokussiert
auf
eine
Funktion
und
ermöglicht
das
Erfassen
zugehöriger
Informationen
wie
z.B.:
- Eingangsgrößen
- Ausgangsgrößen
- Fehlerzustände
- Lenkungsgrößen
- Störgrößen
(in
vordefinierten
Kategorien)
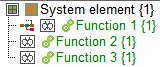
Bild:
„Function
1“
mit
Hot-Click
Symbol
für
das
P-Diagram
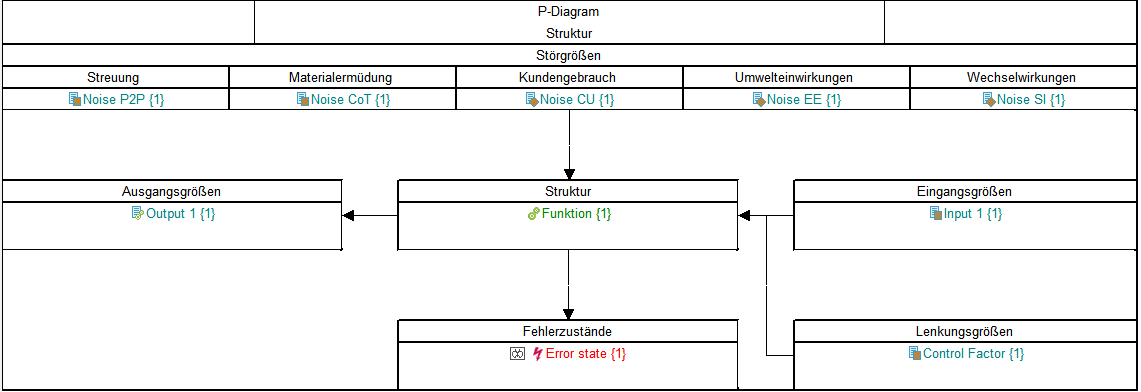
Bild:
P-Diagramm
(Beispiel)
Anmerkung:
Es
gibt
mehrere
Layouts
für
das
P-Diagramm
zwischen
denen
der
Anwender
wählen
kann.
Die
Störgrößenkategorien
können
über
den
Data-Manager
entsprechend
eigenen
Bedürfnissen
angepasst
werden
(Menü:
Verwaltung | Attribute und Kategorien).
Formblatt
AIAG/VDA
Entsprechend
der
Methodenbeschreibung
AIAG/VDA
FMEA-Handbuch
(2019)
wurden
FMEA-Formblätter
erstellt.
Im
neuen
AIAG/VDA-Formblatt
Editor
gibt
es
das
zunächst
beschriebene
Formblatt
mit
allen
Informationen
in
Spalten
nebeneinander.

Bild:
AIAG/VDA
Formblatt
Die
Anzahl
der
Spalten
wird
verringert,
wenn
in
die
„gestapelte
Sicht“
umgeschaltet
wird.
In
dieser
sind
Systemelemente
und
Funktionen
für
die
drei
Ebenen
separat
oberhalb
angeordnet.
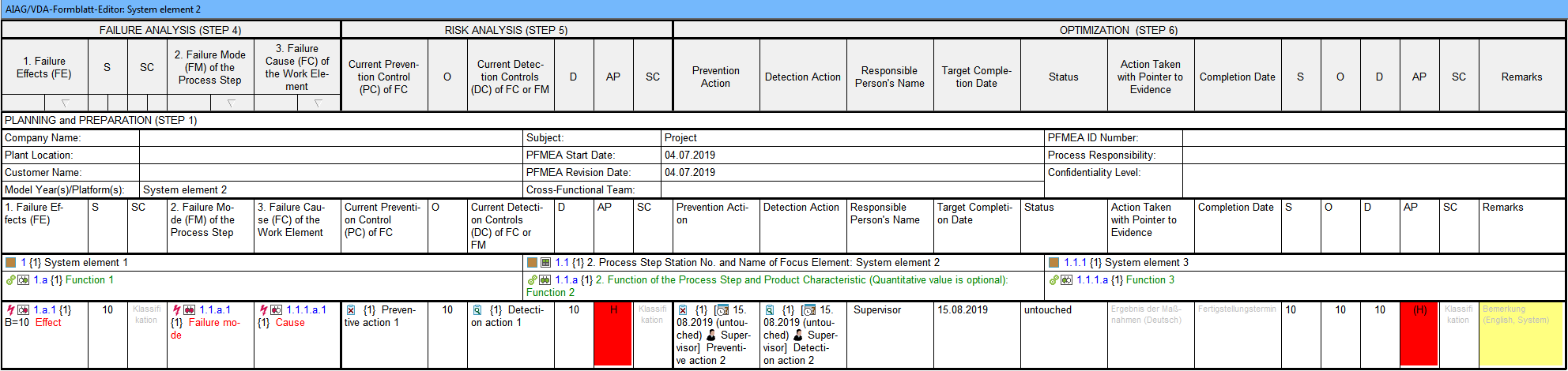
Bild:
AIAG/VDA
Formblatt
-
gestapelte
Sicht
Mit
diesen
Optionen
hat
der
Anwender
die
Möglichkeit
die
AIAG/VDA-Schritte
2
bis
6
im
Formblatt
durchzuführen.
Die
in
der
Methodenbeschreibung
AIAG/VDA
2019
in
Anhang
A
beispielhaft
gezeigten
weiteren
Layouts
werden
bei
Bedarf
integriert.
Aus
Anwendersicht
wurde
hinterfragt,
ob
nicht
die
einfachste
und
pragmatischste
Lösung
das
Anpassen
des
bewährten,
bisherigen
VDA-Layouts
ist.
Entsprechend
dieser
Anforderung
wurde
in
Anlehnung
an
das
Formblatt-Layout
VDA96/06
ein
neues
Layout
„AIAG/VDA
2019“
integriert,
welches
den
neuen
FMEA-Standard
optimal
unterstützt.
Das
Layout
kann
im
bisherigen
FMEA-Formblatt-Editor
aktiviert
werden
(Menü:
Ansicht | Format | Layout).
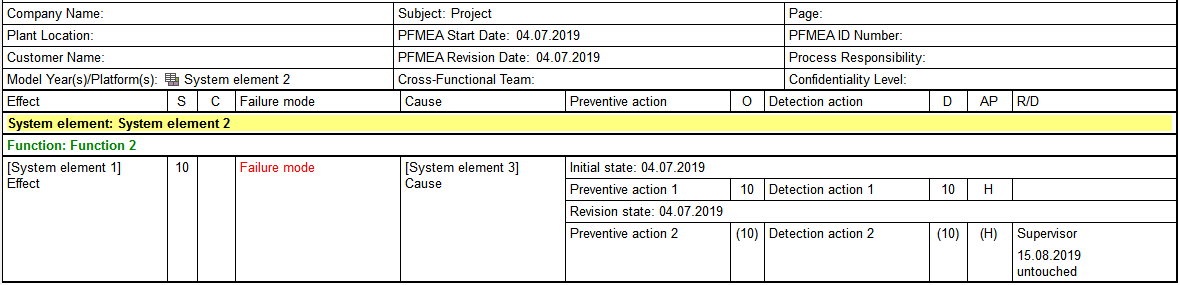
Bild:
FMEA-Formblatt-Editor
mit
AIAG/VDA
2019
Layout
Alle
im
AIAG/VDA
Formblatt
vorhandenen
Informationen
können
gegebenenfalls
gezeigt
werden.
Aktivierung
erfolgt
wie
üblich
über
Anzeigeoptionen.
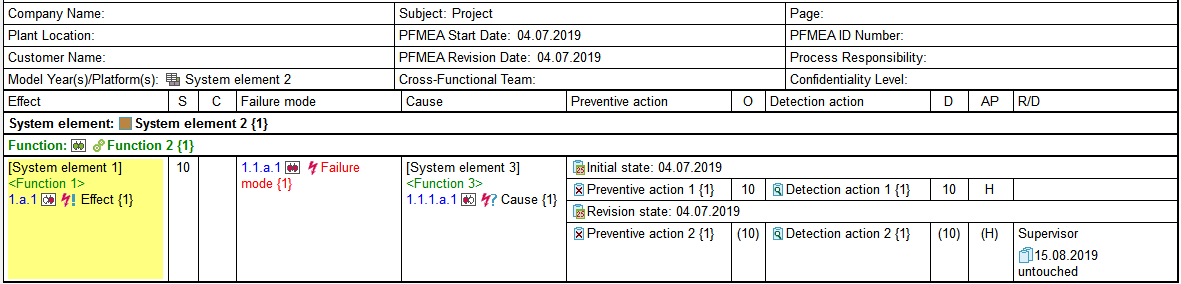
Bild:
FMEA-Formblatt-Editor
mit
AIAG/VDA
2019
Layout
mit
erweiterten
Anzeigeoptionen
Hinweis:
Die
AIAG/VDA
Schritte
2
und
3
werden
dann
gegebenenfalls
weiterhin
in
den
bewährten
und
auch
neuen
Editoren
durchgeführt,
insbesondere
Struktur-
und
Funktionsnetz-Editor.
Six
Sigma
Werkzeuge
Die
Six
Sigma-Werkzeuge
sind
in
den
Ausbaustufen
APIS
IQ-FMEA
PRO
und
APIS
IQ-RM
PRO
enthalten
und
unterstützen
den
Ansatz
Design
for
Six
Sigma
(DfSS).
Zur
Verfügung
stehen
die
Editoren
Paarweiser Vergleich (PWC-Matrix)
und
House of Quality 1-3 (HoQ).
Kundenanforderungen
die
bereits
im
Kundenanforderungsmanagement
erfasst
wurden,
können
in
der
PWC-Matrix
ersten
CTQ-Merkmalen
gegenübergestellt
werden.
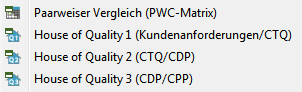
Bild:
Zusätzliche
Editoren
bei
aktivierten
Six
Sigma-Werkzeugen
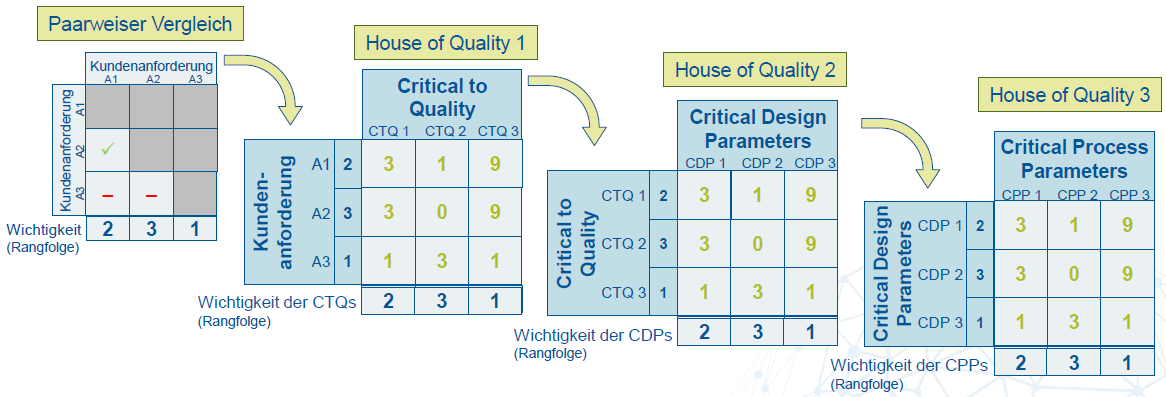
Bild:
Six
Sigma-Werkzeuge
–
Unterstützung
hin
zum
robusten
Design
Paarweiser
Vergleich
House
of
Quality
Paarweiser
Vergleich
Der
Editor
Paarweiser Vergleich
ist
einer
der
Editoren
aus
dem
Bereich
Design
for
Six
Sigma
(DfSS)
und
per
Default
nicht
aktiv.
Wie
bei
anderen
Programmkomponenten
auch
kann
die
Funktionalität
über
Arbeitsplatzeinstellungen | Einstellungen | Programmkomponenten
aktiviert
werden.
Es
ist
möglich
ausgewählte
Kundenanforderungen
zu
vergleichen
mit
Auswahl
„Wichtiger“
bzw.
„Weniger
wichtig“
und
dann
nach
verschiedenen
Kriterien
zu
sortieren.
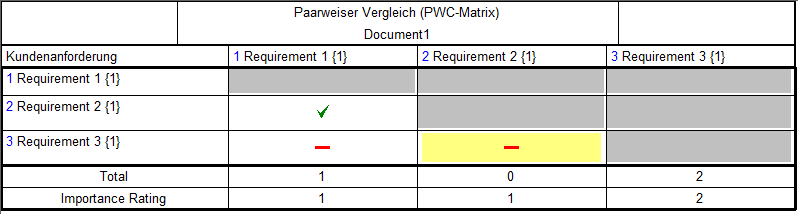
Bild:
Paarweiser
Vergleich
mit
drei
Kundenanforderungen
House
of
Quality
In
den
HoQ
Editoren
(House
of
Quality)
werden
die
CTQ-Merkmale
(Critical
to
Quality)
über
CDP-Merkmale
(Critical
Design
Parameter)
in
CPP-Merkmale
(Critical
Process
Parameter)
geführt
und
jeweils
gegeneinander
priorisiert.
Mögliche
Einträge
zur
Priorisierung
sind:
0 =
keine
Korrelation
1 =
geringe/vermutete
Korrelation
3 =
mittlere
Korrelation
9 =
hohe
Korrelation
Bei
aktivierten
Six
Sigma-Werkzeugen
gibt
es
im
Bereich
der
Attribute
von
Produkt-
und
Prozessmerkmalen
die
Option
festzulegen,
ob
ein
Merkmal
als
CTQ,
CDP
oder
CPP
klassifiziert
ist.
Die
entsprechend
klassifizierten
Produktmerkmale
stehen
dann
für
HoQ1,
HoQ2
bzw.
HoQ3
zur
Auswahl.
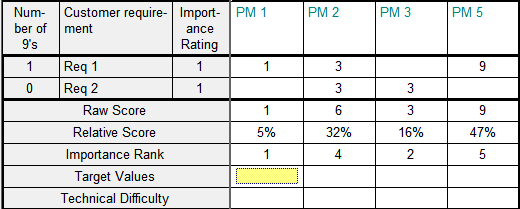
Bild:
HoQ
1
–
Kundenanforderungen
/
CTQ
Weitere
Editoren
Design
Verification
Plan
&
Report
(DVP&R)
Design
Verification
Plan
and
Report
(DVP
&
R)
Wenn
in
den
Arbeitsplatzeinstellungen
die
Funktionalität
DVP&R
aktiviert
worden
ist,
dann
gibt
es
folgende
zusätzliche
Funktionalitäten:
- Der
DVP&R
Editor
ist
im
Editor
Menu
verfügbar.
- Wie
z.B.
beim
FMEA-Formblatt
gibt
es
eine
eigene
Verwaltung
für
DVP&R
(Menü:
Verwaltung | DVP&R-Verwaltung).
Anm.:
In
der
vorherigen
Programmversion
wurden
DVP&R
nicht
als
benannte,
verwaltete
Objekte
mit
eigenen
Kopfdaten
gespeichert.
- Bei
Vermeidungs-
und
Entdeckungsmaßnahmen
gibt
es
das
Attribut
Soll im DVP&R enthalten sein.
Bei
Entdeckungsmaßnahmen
ist
das
Attribut
per
Default
aktiv
gesetzt.
Damit
werden
Entdeckungsmaßnahmen
automatisch
im
DVP&R
in
der
Spalte
Testname
angezeigt.

Bild:
DVP&R-Formblatt
(Auszug)
Im
DVP&R
neu
angelegte
Tests
werden
in
der
Struktur
als
Entdeckungsmaßnahme
angelegt.
Sonstiges
Command-Line-Lesezeichen
Palettendarstellung
basierend
auf
zuvor
gewählter
Darstellung
Kundenanforderungsmanagement
Präsentationsdruck
/
Web-Publisher
Prozessablauf-Diagramm
Linienfarbe
Command-Line-Lesezeichen
Mit
der
IQ-Url-Referenz
gibt
es
bisher
die
Möglichkeit
von
externen
Systemen
aus
hin
zu
einem
Objekt
der
APIS
IQ-Software
zu
navigieren.
Es
handelt
sich
quasi
um
einen
parametrierten
Aufruf.
Mit
dem
Command-Line-Lesezeichen
ist
der
parametrierte
Aufruf
externer
Systeme
möglich,
z.B.
Reklamationsmanagementsysteme.
Die
Definition
des
Command-Line-Lesezeichens
erfolgt
über
Menü:
Extras | Arbeitsplatzeinstellungen | Einstellungen | Systemoptimierung | Sonstiges.
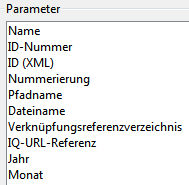
Bild:
Parameter
zur
Integration
in
Command-Line-Lesezeichen
Nach
Definition
ist
es
möglich,
bei
ausgewählten
Objekten
das
Command-Line-Lesezeichen
einzufügen.
Der
Aufrufparameter
entspricht
dem
aktuell
beim
Objekt
verfügbaren
Objektattribut,
welches
als
Parameter
ausgewählt
ist.
Ein
externes
Programm
kann
z.B.
mit
dem
Parameter
ID-Nummer
aufgerufen
werden.
Palettendarstellung
basierend
auf
zuvor
gewählter
Darstellung
Palettendarstellungen
ermöglichen
die
einfache
Umschaltbarkeit
von
zugeordneten
Symbolen,
z.B.
im
Prozessablauf-Diagram
und
im
Control-Plan.
Bisher
war
eine
neue
Darstellung
leer
und
musste
vollständig
neu
mit
Symbolen
belegt
werden.
In
Version
7.0
kann
eine
Darstellung
angewählt
werden
und
diese
wird
als
Template
für
die
neu
erzeugte
Darstellung
genutzt.
D.h.
es
werden
alle
Zuordnungen
kopiert
und
nur
benötigte
Änderungen
sind
durchzuführen.
Kundenanforderungsmanagement
In
Version
6.5
konnten
Nutzer
von
APIS
IQ-FMEA
PRO
und
APIS
IQ-RM
PRO
das
Kundenanforderungsmanagement
aktivieren.
Neu
ist
jetzt
die
Verfügbarkeit
in
allen
Ausbaustufen.
Das
integrierte
Kundenanforderungsmanagement
ist
per
Default
nicht
aktiv.
Wie
bei
anderen
Programmkomponenten
auch
kann
die
Funktionalität
über
Arbeitsplatzeinstellungen | Einstellungen | Programmkomponenten
aktiviert
werden.
Die
Funktionalität
ist
unverändert
zur
Version
6.5.
Sie
ermöglicht
das
Bearbeiten
von
einem
Projekt
zugeordneten
Kundenanforderungen
in
den
Editoren
Kundenanforderungen
und
Terminverfolgung Kundenanforderungen.
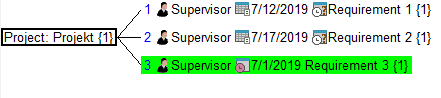
Bild:
Kundenanforderungen
im
Editor
für
Kundenanforderungen
Die
Informationen
aus
dem
Kundenanforderungsmanagement
können
bei
einigen
im
Zusammenhang
mit
Design
for
Six
Sigma
(DfSS)
stehende
Funktionalitäten
wichtigen
Input
liefern.
Präsentationsdruck
/
Web-Publisher
Der
Präsentationsdruck
und
der
Web-Publisher
bieten
umfangreiche
Möglichkeiten
individuelle
Einstellungen
je
ausgewählter
Komponente
vorzunehmen.
Es
können
z.B.
die
Anzeigeoptionen
geändert
oder
Filter
gesetzt
werden.
Im
ausgegebenen
Dokument
kann
nun
jeweils
eine
Zusatzinformation,
z.B.
als
Zusatzblatt
beim
Präsentationsdruck,
integriert
werden.
Die
Zusatzinformation
speist
sich
aus
einer
Bemerkung,
die
jetzt
neu
bei
den
Komponenten
hinterlegt
werden
kann.
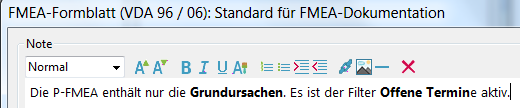
Bild:
Beispiel
für
eine
Bemerkung
bei
einer
Komponente
des
Präsentationsdrucks
Prozessablauf-Diagramm
Linienfarbe
Im
Prozessablaufdiagramm
haben
nun
die
Verbindungslinien
auch
das
Attribut
Farbe.
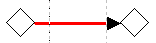
Bild:
Verbindungslinie
im
PFD
mit
Farbattribut
Rot
 Vorwort
Vorwort
 IQ-Bedienkonzept
IQ-Bedienkonzept
 Die neue Sammeleingabe
Die neue Sammeleingabe
 Symbolleisten bei den
Arbeitsbereichen
Symbolleisten bei den
Arbeitsbereichen
 Auto-Complete-Unterstützung
in Strukturliste und FFA
Auto-Complete-Unterstützung
in Strukturliste und FFA
 Erweitertes Eingabeangebot in
Strukturliste und FFA
Erweitertes Eingabeangebot in
Strukturliste und FFA
 Neue Faltmöglichkeiten
Neue Faltmöglichkeiten
 Letzte Strukturbaumebene
automatisch erstellen
Letzte Strukturbaumebene
automatisch erstellen
 Fokussieren im Strukturbaum
Fokussieren im Strukturbaum
 Kontextmenü für
Hot-Click-Symbole
Kontextmenü für
Hot-Click-Symbole
 Hintergrundfarbe für
Objekte
Hintergrundfarbe für
Objekte
 Der neue Objektinspektor
Der neue Objektinspektor
 Leere Zeilen im Objektinspektor
ausblenden
Leere Zeilen im Objektinspektor
ausblenden
 Neue Gliederung in
Anzeigeoptionen, Dokument- und Arbeitsplatzeinstellungen
Neue Gliederung in
Anzeigeoptionen, Dokument- und Arbeitsplatzeinstellungen
 Zoomen
Zoomen
 Kataloge - Übersicht
über Vorkommnisse
Kataloge - Übersicht
über Vorkommnisse
 Mehrfachkopie
Mehrfachkopie
 Struktur nachträglich
modularisieren
Struktur nachträglich
modularisieren
 Programmkomponenten
aktivieren
Programmkomponenten
aktivieren
 Computer based training /
Lerneinheiten
Computer based training /
Lerneinheiten
 Umwandlung Prozesselement zu
Systemelement
Umwandlung Prozesselement zu
Systemelement
 Maßnahmenanalyse und Formblatt
Maßnahmenanalyse und Formblatt
 Hot-Click-Symbol für das
Deckblatt
Hot-Click-Symbol für das
Deckblatt
 Deckblatt über die Kopfdaten
erstellen
Deckblatt über die Kopfdaten
erstellen
 Zeitgleiches Öffnen von
mehreren FMEA-Formblättern
Zeitgleiches Öffnen von
mehreren FMEA-Formblättern
 Neue Formblattspalten für
B*A, A*E und B*E
Neue Formblattspalten für
B*A, A*E und B*E
 Bewertungszahlen in Klammern
Bewertungszahlen in Klammern
 Filterkriterien für
Maßnahmengruppen
Filterkriterien für
Maßnahmengruppen
 Excel-Export mit Farben, Symbolen
und Grafiken
Excel-Export mit Farben, Symbolen
und Grafiken
 Kaskadierte (Relative)
symbolische Termine
Kaskadierte (Relative)
symbolische Termine
 RPZ/AP-Berechnung für
Fehlernetze mit 2 Ebenen
RPZ/AP-Berechnung für
Fehlernetze mit 2 Ebenen
 Statistische Auswertung - Icons
für Analysetypen
Statistische Auswertung - Icons
für Analysetypen
 Statistische Auswertung
unvollständig bewerteter Maßnahmenstände
Statistische Auswertung
unvollständig bewerteter Maßnahmenstände
 Zuweisung mehrerer
Klassifikationen
Zuweisung mehrerer
Klassifikationen
 Kennzahlen der FMEA generieren
Kennzahlen der FMEA generieren
 Neue Einstellmöglichkeiten
Neue Einstellmöglichkeiten
 Schriftarten und Farben /
Selektionsfarbe
Schriftarten und Farben /
Selektionsfarbe
 Transfer von Einstellungen zu
einem anderen Arbeitsplatz
Transfer von Einstellungen zu
einem anderen Arbeitsplatz
 Verwaltung für
Benutzerhinweise
Verwaltung für
Benutzerhinweise
 Daten übernehmen und prüfen
Daten übernehmen und prüfen
 Übersetzen
Übersetzen
 DeepL Pro-Integration des
Übersetzungsdienstes
DeepL Pro-Integration des
Übersetzungsdienstes
 Einzelne Projekte/Strukturen in
der Terminologiekontrolle
Einzelne Projekte/Strukturen in
der Terminologiekontrolle
 AIAG/VDA FMEA-Handbuch (2019)
AIAG/VDA FMEA-Handbuch (2019)
 Betrachtungsumfang der FMEA
Betrachtungsumfang der FMEA
 Strukturtyp AIAG/VDA MSR
(2019)
Strukturtyp AIAG/VDA MSR
(2019)
 Action Priority Katalog
Action Priority Katalog
 Statistische Auswertung nach
AP
Statistische Auswertung nach
AP
 Bewertungskataloge
Bewertungskataloge
 Einbinden von Diagrammen (z.B.
Boundary Diagramm)
Einbinden von Diagrammen (z.B.
Boundary Diagramm)
 P-Diagramm
P-Diagramm
 Formblatt AIAG/VDA
Formblatt AIAG/VDA
 Six Sigma-Werkzeuge
Six Sigma-Werkzeuge
 Weitere Editoren
Weitere Editoren
 Sonstiges
Sonstiges