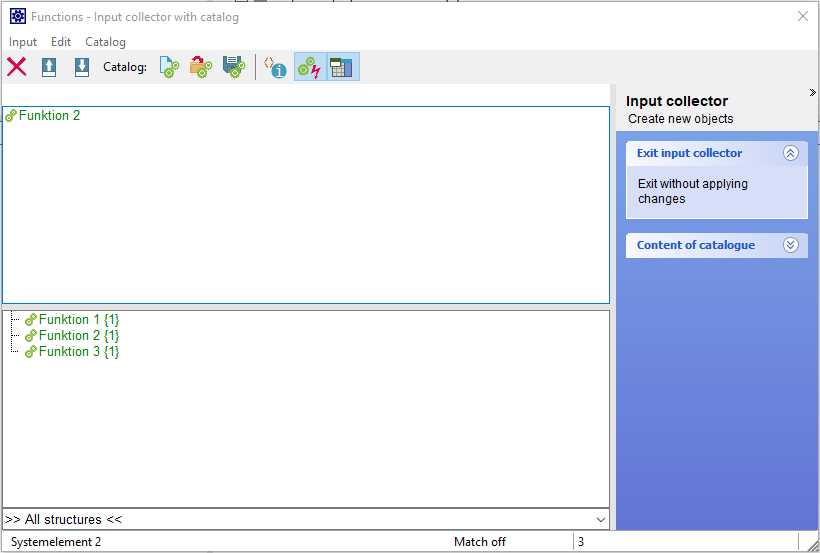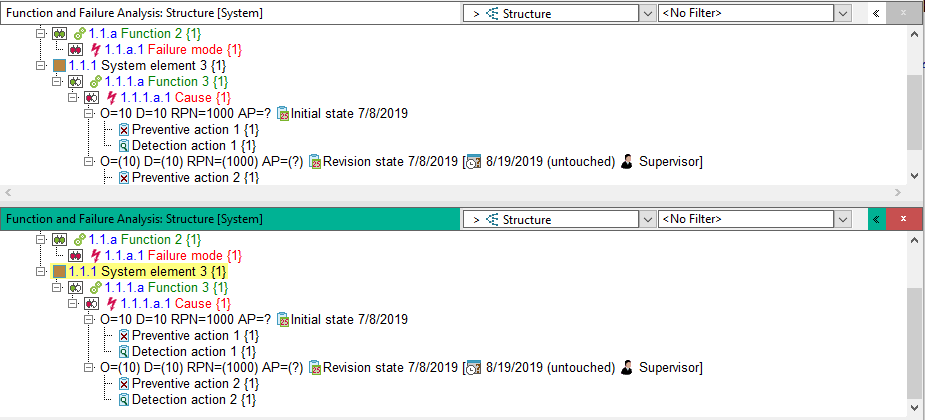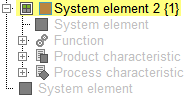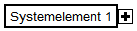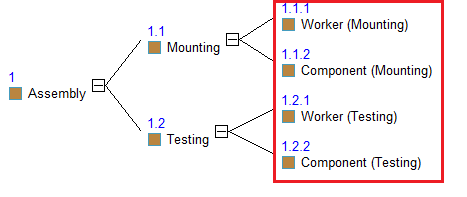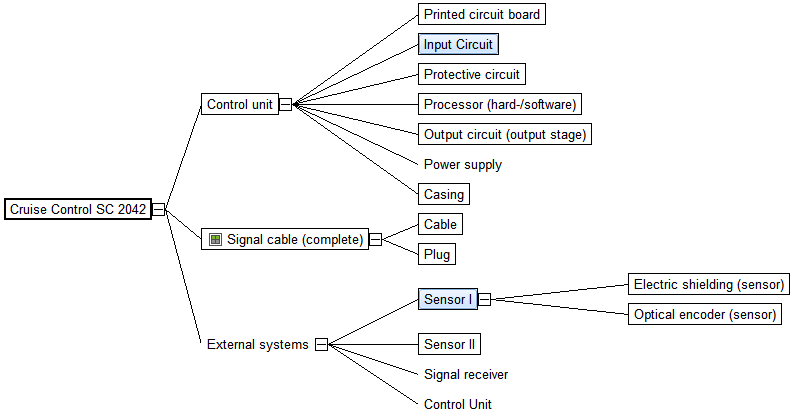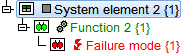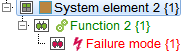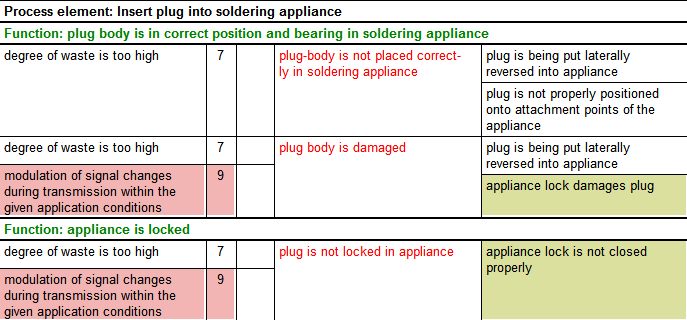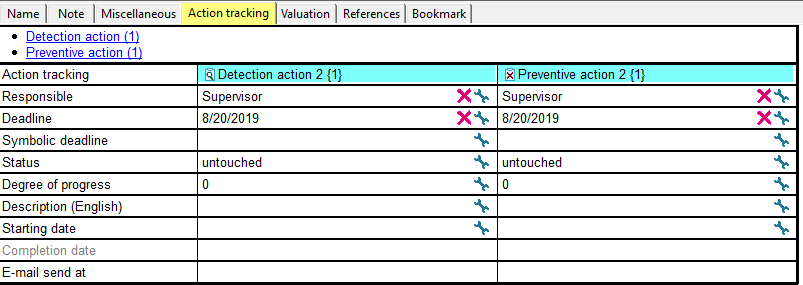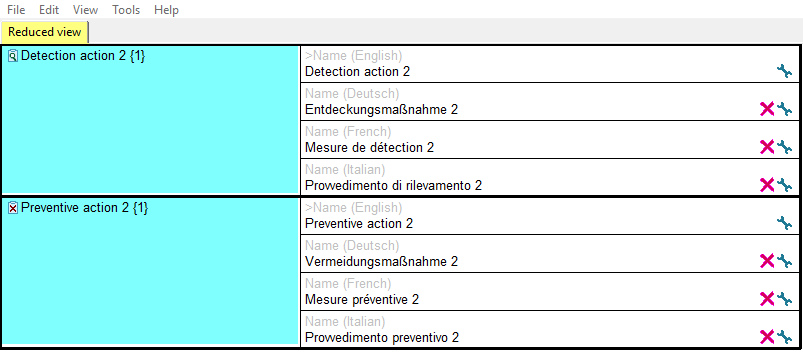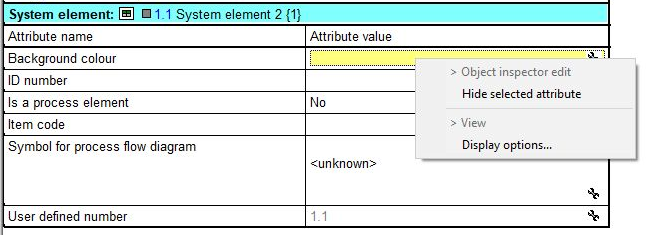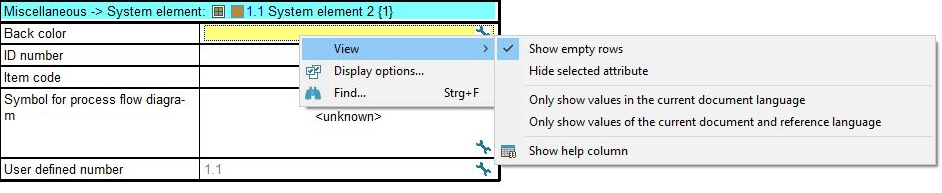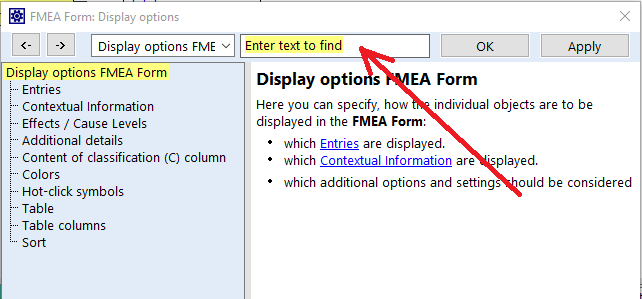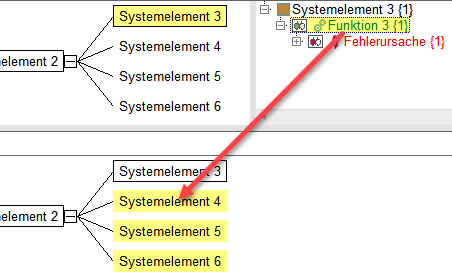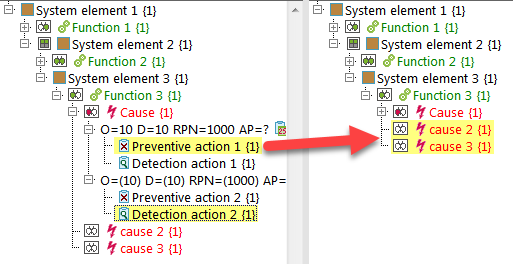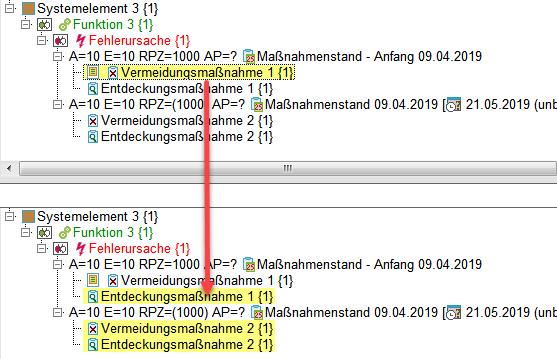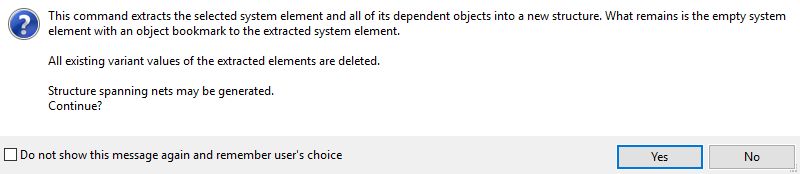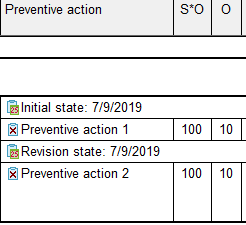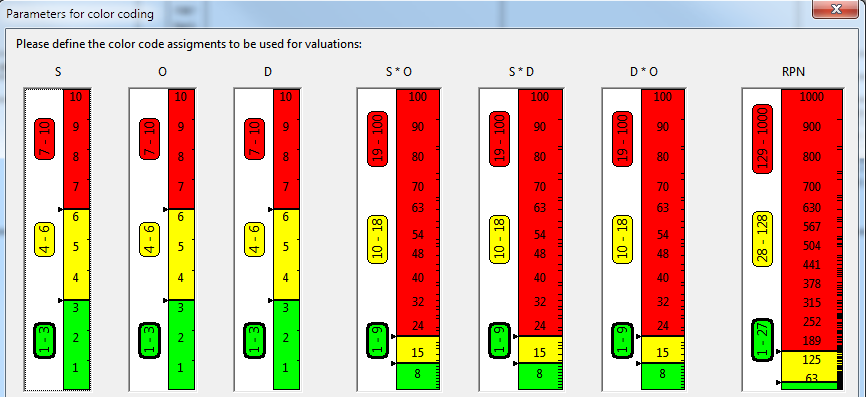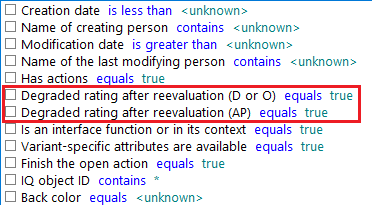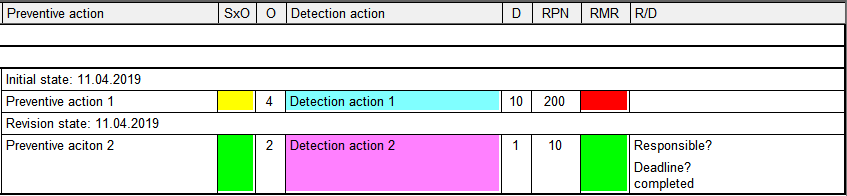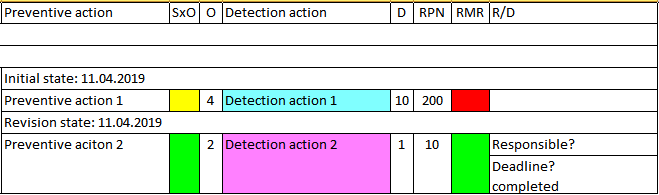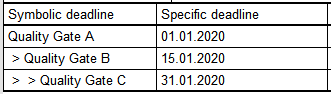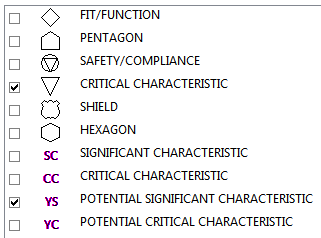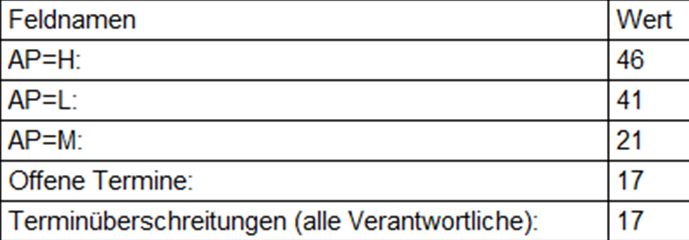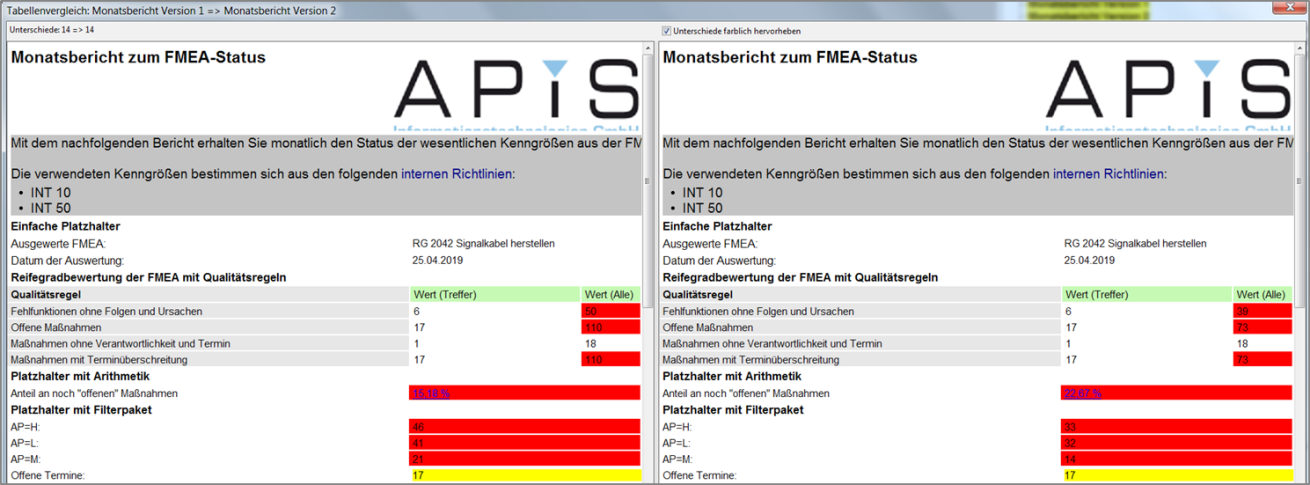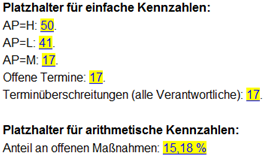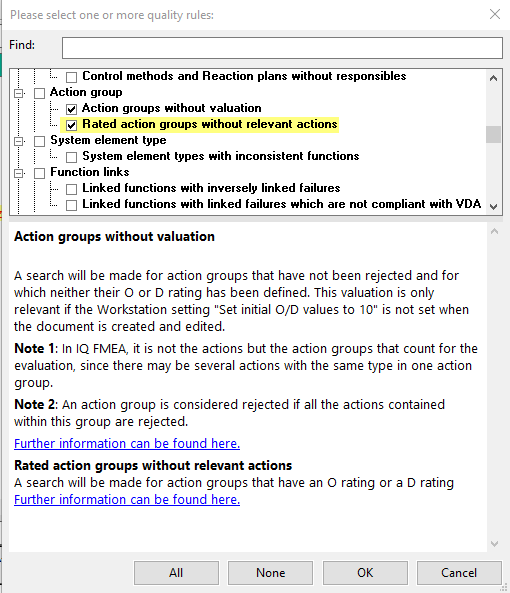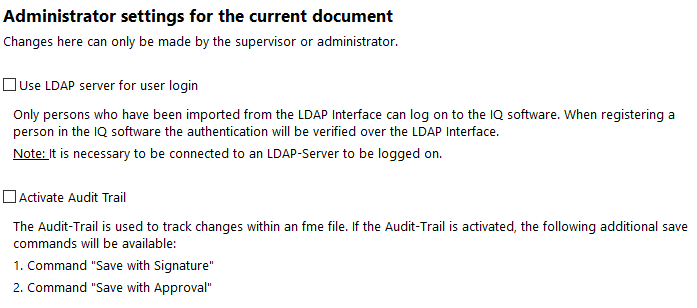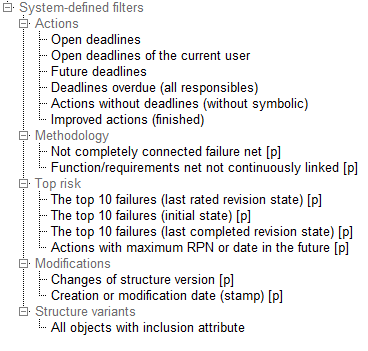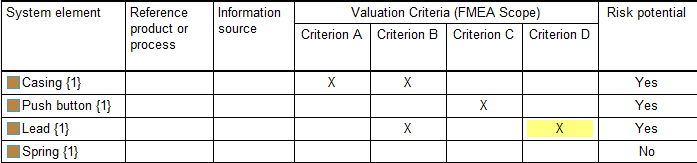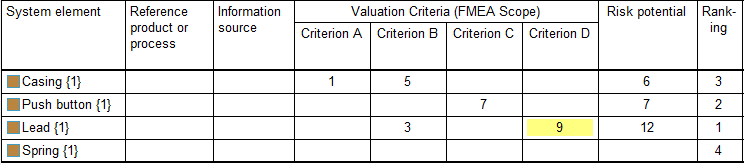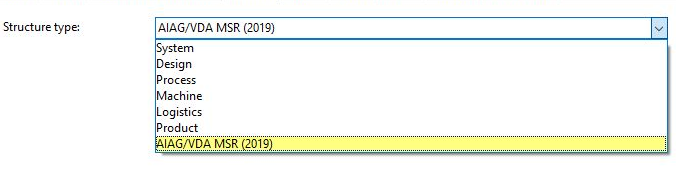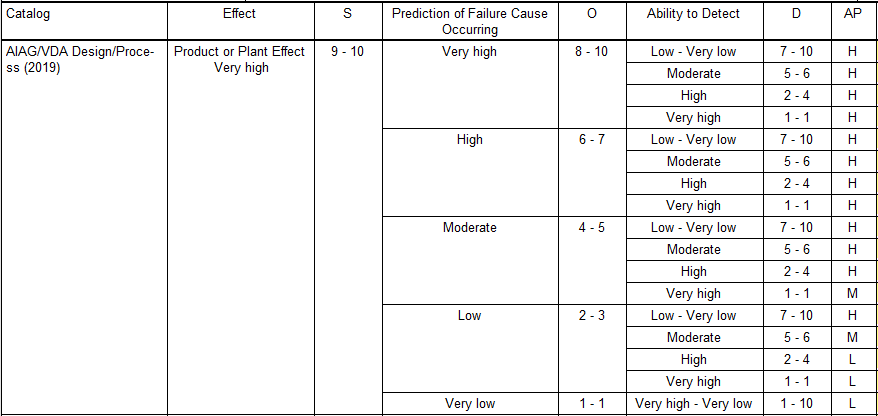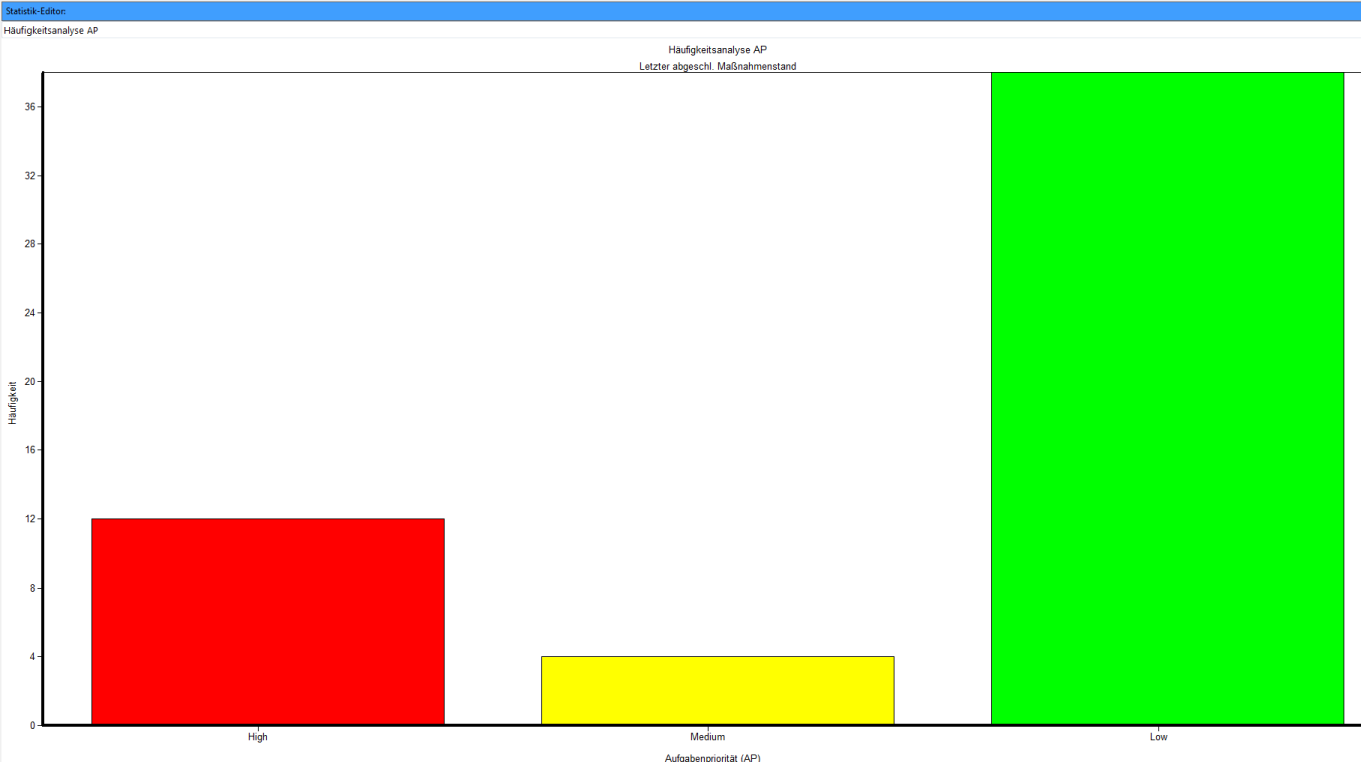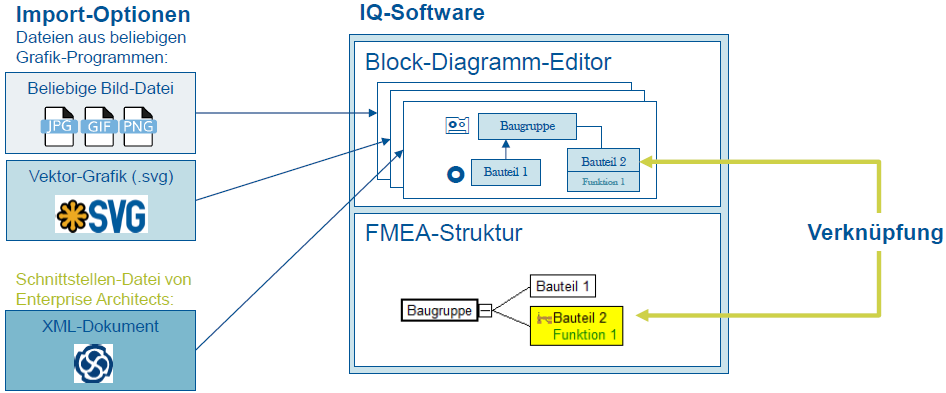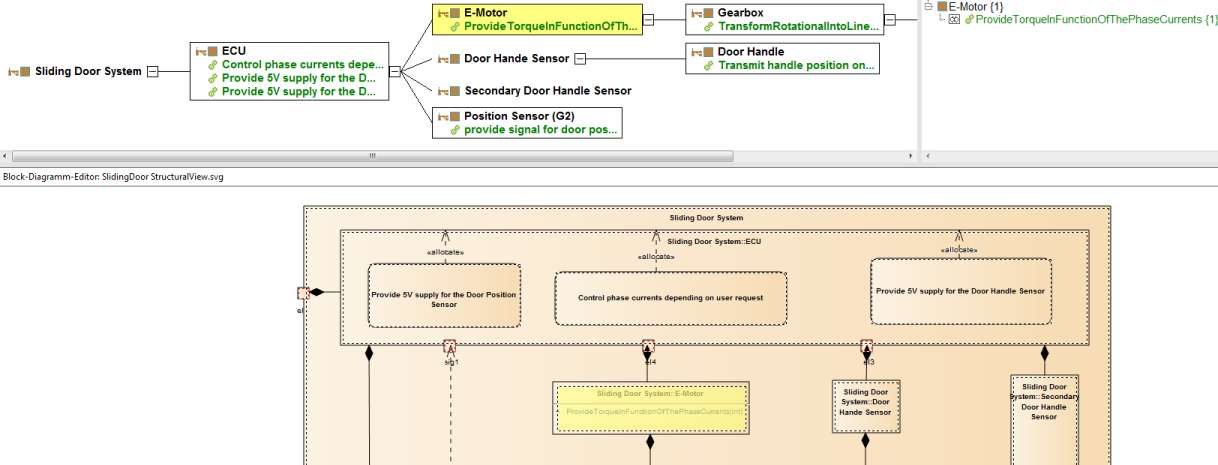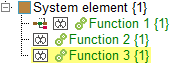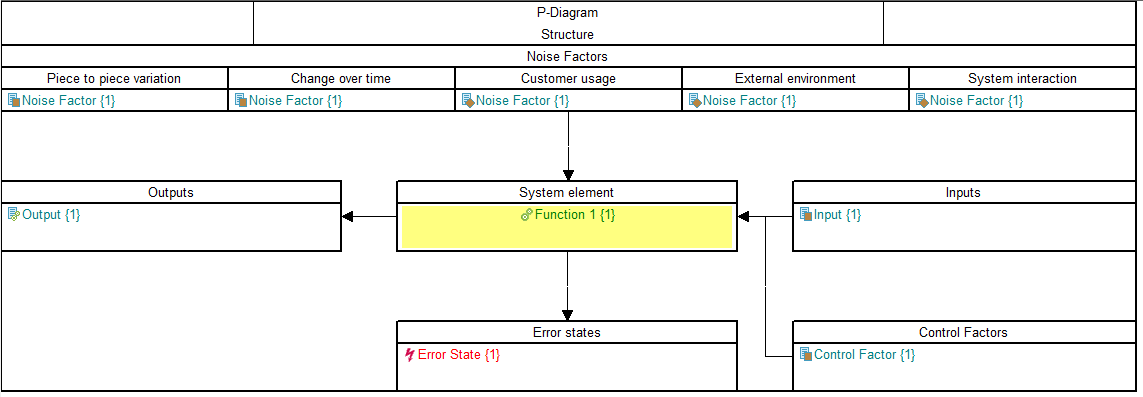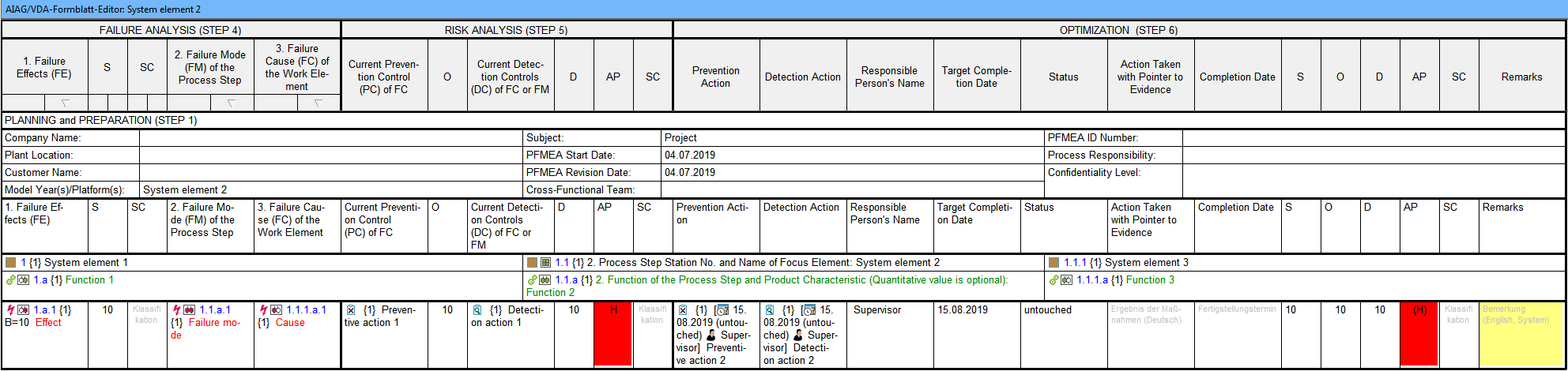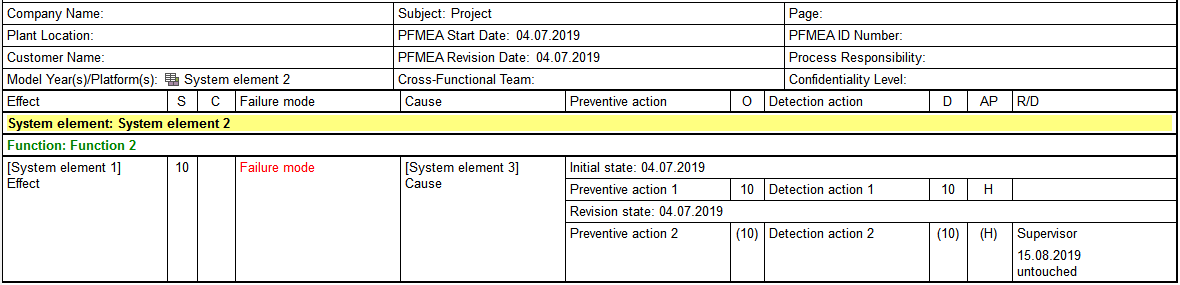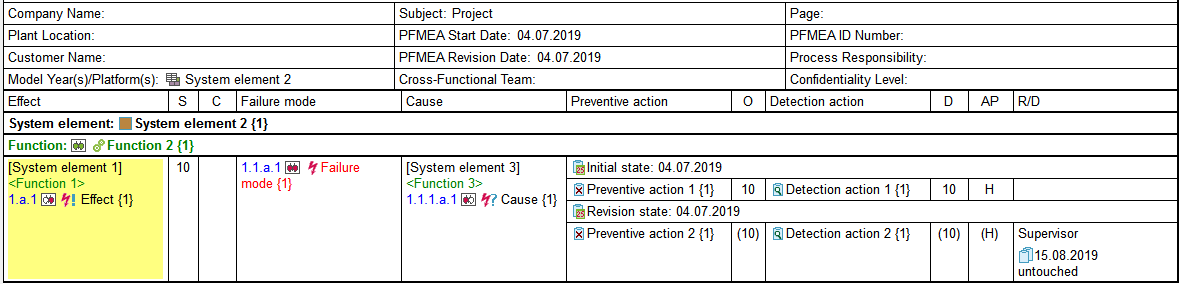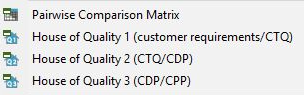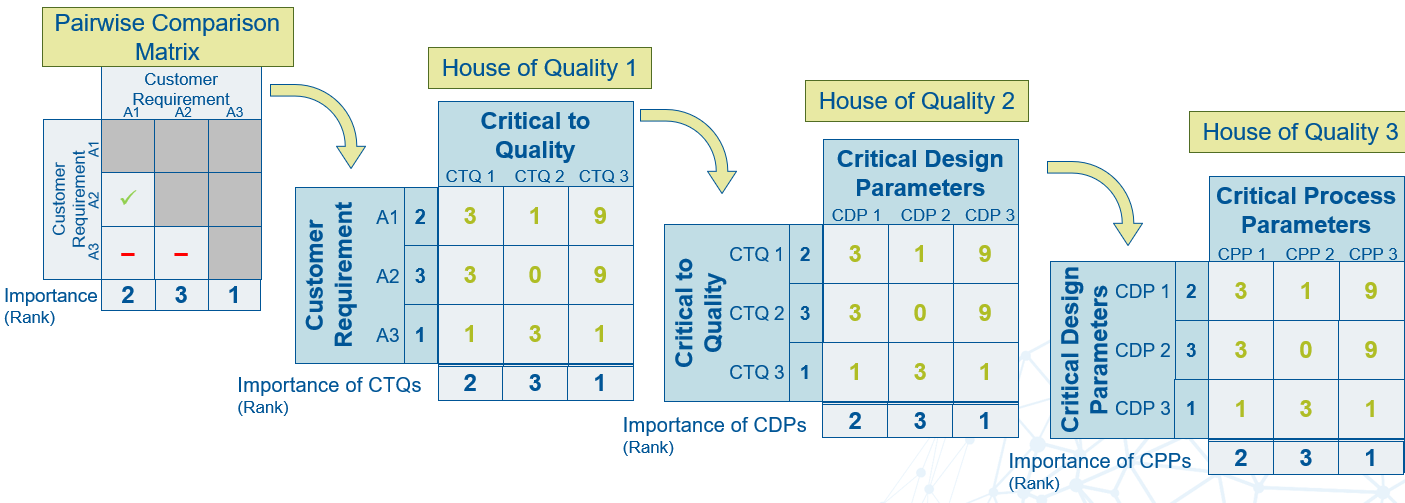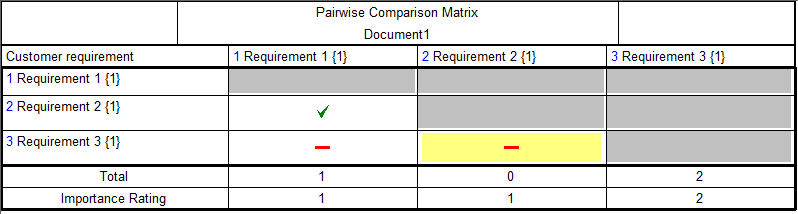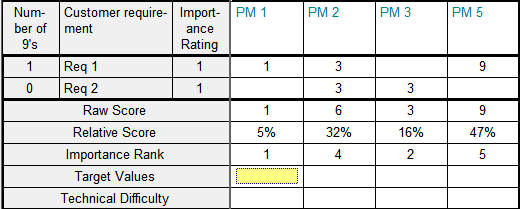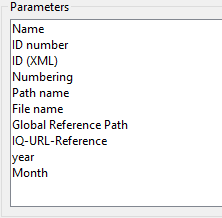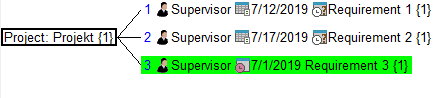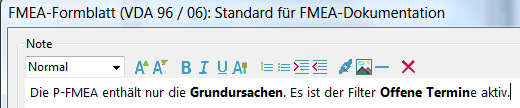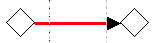News in Version 7
News in Version 7
 Foreword
Foreword
 Conversion and data exchange
Conversion and data exchange
 Outlook on Functional Safety
Outlook on Functional Safety
 Outlook on FMEA MSR
Outlook on FMEA MSR
 Operational concept
Operational concept
 The new input collector
The new input collector
 Toolbars at the workspaces
Toolbars at the workspaces
 Auto complete support in
Structure list and Function/Failure analysis
Auto complete support in
Structure list and Function/Failure analysis
 Extended input fields in
Structure list and Function/Failure analysis
Extended input fields in
Structure list and Function/Failure analysis
 New folding operations
New folding operations
 Create last structure level
automatically
Create last structure level
automatically
 Focus in the Structure tree
Focus in the Structure tree
 Context menu for Hot-click
symbols
Context menu for Hot-click
symbols
 Background color for objects
Background color for objects
 The new Object Inspector
The new Object Inspector
 Hide empty rows in the Object
Inspector
Hide empty rows in the Object
Inspector
 New structuring in Display
options, Document and Workstation settings
New structuring in Display
options, Document and Workstation settings
 Zoom
Zoom
 Catalogs - Details of instance
count
Catalogs - Details of instance
count
 Multiple copying
Multiple copying
 Modularize structure
subsequently
Modularize structure
subsequently
 Activate Application
components
Activate Application
components
 Computer based training /
Learning units
Computer based training /
Learning units
 Conversion of process elements to
system elements
Conversion of process elements to
system elements
 Action analysis and FMEA form
Action analysis and FMEA form
 Hot-click symbol for the Cover
sheet
Hot-click symbol for the Cover
sheet
 Create Cover sheet via header
data
Create Cover sheet via header
data
 Simultaneous opening of multiple
FMEA forms
Simultaneous opening of multiple
FMEA forms
 New formsheet columns for S*O,
O*D and S*D
New formsheet columns for S*O,
O*D and S*D
 Valuations in brackets
Valuations in brackets
 Filter criteria for action
groups
Filter criteria for action
groups
 Excel export with colors, symbols
and graphics
Excel export with colors, symbols
and graphics
 Cascaded (relative) symbolic
deadlines
Cascaded (relative) symbolic
deadlines
 RPN/AP calculation for Failure
nets with 2 levels
RPN/AP calculation for Failure
nets with 2 levels
 Statistics - Icons für
Analysis types
Statistics - Icons für
Analysis types
 Statistics with incompletely
rated revision state
Statistics with incompletely
rated revision state
 Assigning multiple
classifications
Assigning multiple
classifications
 Generate operating figures of the FMEA
Generate operating figures of the FMEA
 Management Report Editor
Management Report Editor
 Summary Function
Summary Function
 New settings
New settings
 Fonts and colors / selection
color
Fonts and colors / selection
color
 Transfer settings to a different
workstation
Transfer settings to a different
workstation
 Management for user
information
Management for user
information
 Adopt and check data
Adopt and check data
 Quality rules
Quality rules
 Audit Trail
Audit Trail
 Innovations for filters
Innovations for filters
 Translate
Translate
 DeepL Pro integration of the
translation service
DeepL Pro integration of the
translation service
 Single projects/structures in
terminology control
Single projects/structures in
terminology control
 AIAG/VDA FMEA Handbook (2019)
AIAG/VDA FMEA Handbook (2019)
 FMEA scope analysis
FMEA scope analysis
 Structure type AIAG/VDA MSR
(2019)
Structure type AIAG/VDA MSR
(2019)
 Action Priority catalog
Action Priority catalog
 Statistics by AP
Statistics by AP
 Valuation catalogs
Valuation catalogs
 Embedding of diagrams (e.g.
Boundary Diagram)
Embedding of diagrams (e.g.
Boundary Diagram)
 P-Diagram
P-Diagram
 AIAG/VDA Form
AIAG/VDA Form
 Six Sigma tools
Six Sigma tools
 Pairwise Comparison Matrix
Pairwise Comparison Matrix
 House of Quality
House of Quality
 Further editors
Further editors
 Design Verification Plan and
Report (DVP & R)
Design Verification Plan and
Report (DVP & R)
 Miscellaneous
Miscellaneous
 Command-Line Bookmarks
Command-Line Bookmarks
 Palette representation based on
previously selected representation
Palette representation based on
previously selected representation
 Customer Requirements
Management
Customer Requirements
Management
 Presentation print / Web
Publisher
Presentation print / Web
Publisher
 Process Flow Diagram line
color
Process Flow Diagram line
color
News in Version 7
Back to homepage
Back to
top
Foreword
The release of the APIS IQ software Version 7.0 includes a great variety of innovations. This
document gives an overview of the most important new features.
Since the release of the new AIAG & VDA FMEA Handbook on 3rd June 2019 it was still possible to
make several adaptions. We are pleased to take your feedback on Version 7.0 and we will seek to
respond constructively.
More functionalities and changes will be implemented with service packs, which we provide regularly.
Changes which were already implemented in service packs for Version 6.5, are described in the
respective Readme file. A few select of those features were also integrated in this document.
After a new major release of the APIS IQ software you can find the news and changes also within the
topic News in Version... in the online Help.
Conversion and data exchange
After installing the new version of the APIS IQ software, older documents need to be
converted before they can be edited. The APIS IQ software executes this step automatically.
When opening an IQ document with write access, the IQ software checks with which version the
document was created and converts automatically if necessary. But it is also possible, to
convert all documents of a directory automatically in one step.
Previous versions of the APIS IQ software cannot work with documents, which were already
converted into the current format.
If it is necessary to provide other users, who do not have the current program version, with
the document, we recommend to keep old documents for a certain period of time. The
installation of the new version of the APIS IQ software requires a different program
directory than the previous one.
Important: The documents created with the APIS IQ software may in no case be edited by
any other program. This destroys the data and leads to software errors.
Use the existing interfaces for data exchange with other systems.
Outlook on Functional Safety
The release of V 7.0 does not include any of the planned innovations in the field of
Functional Safety. That means, the functionality there is the same as in V6.5.
However, preparations were done to implement the collected requirements with one of
the next service packs.
Outlook on FMEA MSR
The method with Frequency (F) and Monitoring (M) described in the AIAG &
VDA FMEA Handbook (2019) will not be implemented entirely with the first
release of V7.0. According additions will be provided with one of the next
service packs.
Operational concept
The new input collector
Toolbars at the workspaces
Auto complete support in Structure
list and Function/Failure analysis
Extended input fields in Structure
list and Function/Failure analysis
New folding operations
Create last structure level
automatically
Focus in the Structure tree
Context menu for Hot-click
symbols
Background color for objects
The new Object Inspector
Hide empty rows in the Object
Inspector
New structuring in Display
options, Document and Workstation settings
Zoom
Catalogs - Details of instance
count
Multiple copying
Modularize structure
subsequently
Activate Application
components
Computer based training / Learning
units
Conversion of process elements to
system elements
The new input collector
The input collector has been reworked and now, in addition to
a suggestion list, also has an auto complete list. This
replaces the incremental search and the filters.
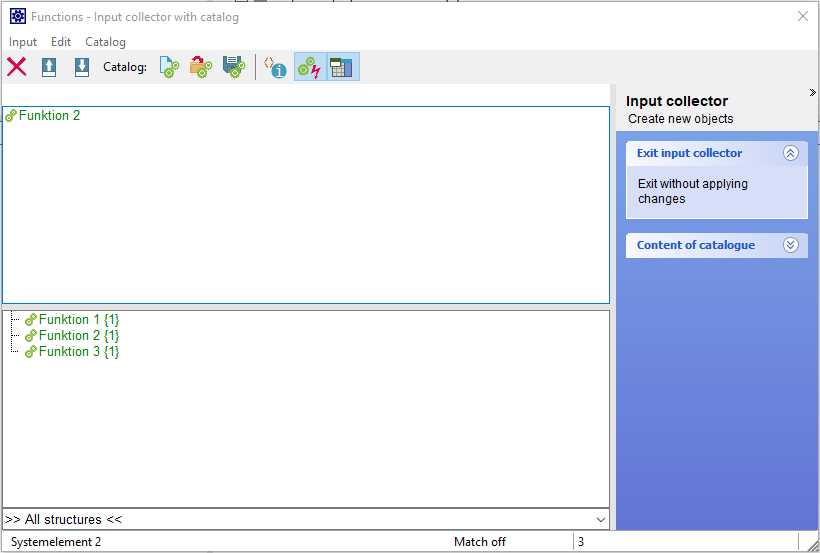
Picture: Input collector with catalog
If an entry was input by pressing the Enter key, the task
pane includes additional possible actions, e.g. regarding
variants and inheritance. It is also possible to change the
object type, and this way enter functions, product and
process characteristics at the same time.
Toolbars at the workspaces
The classical view includes up to three toolbars,
which are displayed above the workspaces in the
Personal Desktop. The actions always refer to the
content of the active workspace.
The user now has the possibility to assign one of the
three toolbars directly to the workspaces (menu:
View | Toolbars | Headline workspace).
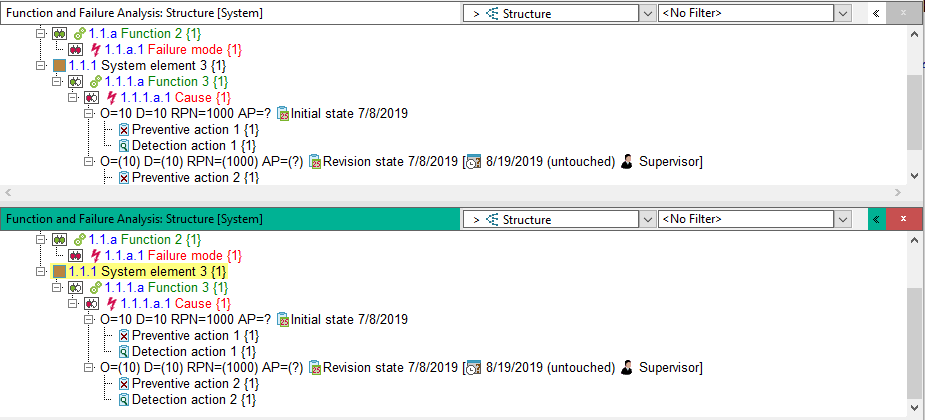
Picture: Two workspaces in the Personal
Desktop, each with assigned third toolbar
Auto complete support in Structure list and
Function/Failure analysis
The auto complete technique, also known as
full text search or auto completion list,
could only be used in table editors so far.
It is now also available in the Structure
list and the Function/Failure analysis, e.g.
via Ins key.
Extended input fields in Structure
list and Function/Failure analysis
All potential dependent objects can
be displayed in the Structure list
and the Function/Failure analysis.
This is done when performing a
direct edit, e.g. via the Ins key.
New objects can then be created by
double clicking a potential object
or pressing Enter.
You can choose to activate
Direct insert: Activate extended input fields
in the rubric General
of the
Workstation settings.
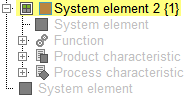
Picture: Extended input fields
- View after pressing the Ins
key on a system element
New folding operations
The Structure tree and net
editors now use +/- symbols
for folding. Clicking on
them folds/unfolds the
neighboring nodes in this
direction.
Remark: The line width
of the folding symbol shows
whether one or more levels
have been folded.


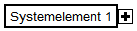
Picture: Folding
symbols when folding one
or more levels
Create last
structure level
automatically
The FMEA method
describes that e.g.
in the field of
Process FMEA the
"5-M" (Man, Machine,
...) have to be
considered as
potential system
elements for causes.
For pragmatical
reasons, the name of
the process step is
added to the name of
the system element
for causes quite
often.
The editor
Attributes and categories
in the Data Manager
now offers the
possibility to
define several
Naming patterns
with according
system elements
including
placeholders.

This makes it
possible to create
the last level of a
structure by context
menu command.
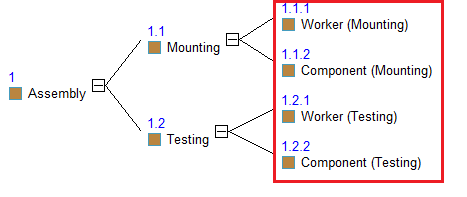
Focus in the
Structure
tree
When working
in the
Structure
tree, apart
from the
established
possibilities
to fold and
filter, now
there is
also the
possibility
to set a
focus, known
from working
in the net
editors. You
can find the
command
Make focus
in the right
click menu.
As an
alternative
you can also
use the hot
key Ctrl+K.
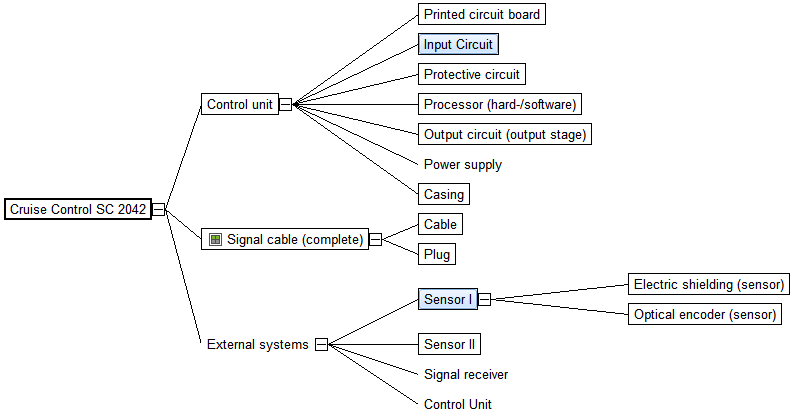
Picture:
Structure
tree
with two
selected
system
elements

Picture:
Structure
tree
with
focus on
the
previously
selected
system
elements
Context
menu
for
Hot-click
symbols
Via
the
Display
options
it
is
possible
to
show
Hot-click
symbols.
In
V6.5
and
V7.0
the
information
e.g.
in
the
Structure
list
is
displayed
as
follows:
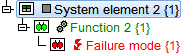
|
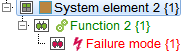
|
| Picture:
Structure
list
Version
6.5
|
Picture:
Structure
list
Version
7.0
|
The
behavior
when
executing
a
double
click
on
one
of
these
icons
is
unchanged
in
Version
7.0
But
now
there
is
also
a
context
menu
for
these
Hot-click
symbols.
A
click
with
the
right
mouse
button
on
one
of
them
offers
different
options
specific
to
the
icon.
The
Hot-click
context
menu
for
the
FMEA
forms
icon
for
example
shows
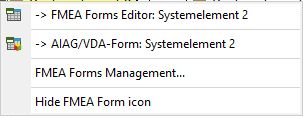
Picture:
Hot-click
context
menu
FMEA
forms
icon
To
open
the
regular
context
menu
like
in
V6.5,
you
need
to
right-click
on
the
name.
The
whole
functionality
can
also
be
disabled
via
Workstation settings | Personal Desktop.
Background
color
for
objects
So
far
it
was
possible
to
define
a
background
color
for
the
following
objects:
- Structure
variant
- System
element
- Action
group
- Categories
for
action
groups
Now
you
can
also
choose
a
background
color
for:
- Structure
- Function
- Error
detection,
Error
response,
Operating
condition
- Product
characteristic,
Process
characteristic
- Requirement
- DRBFM
Modification
- Failure
- Inspection
- Reaction
plan,
Control
method
- Revision
state,
Action
group,
Categories
for
action
groups
- Preventive
action,
Detection
action
- FMEA
form,
Control
Plan,
Process
Flow
Diagram,
DRBFM
formsheet
So
it
is
possible
for
example,
to
assign
a
background
color
to
causes
and
maybe
also
effects
in
the
FMEA
form.
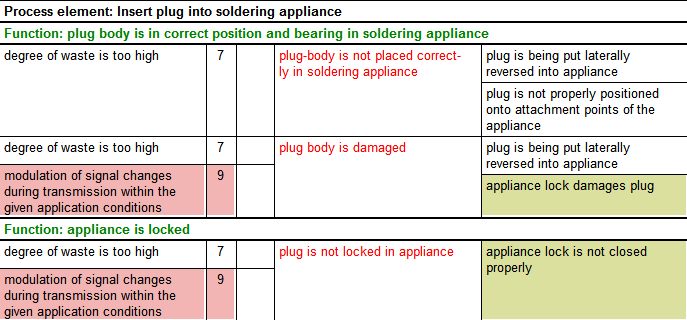
Picture:
FMEA
form
(extract)
with
background
colors
at
effect
and
cause
The
new
Object
Inspector
The
previous
Object
Inspector
has
been
reworked.
Important
innovations:
- Apart
from
the
classical
Object
Inspector
there
is
now
also
an
editor
Object Inspector (undocked).
- It
is
possible
to
inspect
multiple
selected
objects
and
bring
them
into
Matrix
display.
- Possibility
to
show
the
displayed
content
as
Reduced view
in
the
undocked
Object
Inspector
- Enhancements
for
working
with
variants
and
multiple
document
languages
(filtered
views)
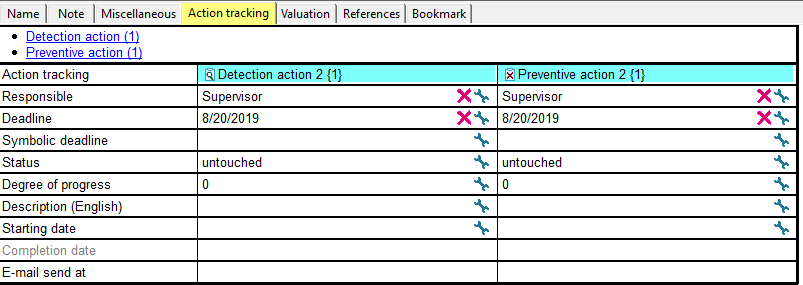
Picture:
Matrix
display
of
selected
actions
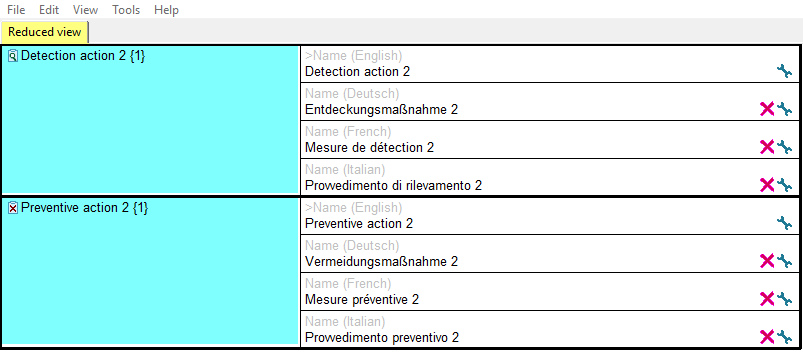
Picture:
Reduced
view
of
selected
actions
Hide
empty
rows
in
the
Object
Inspector
The
Object
Inspector
now
offers
the
additional
option
to
hide
empty
rows.
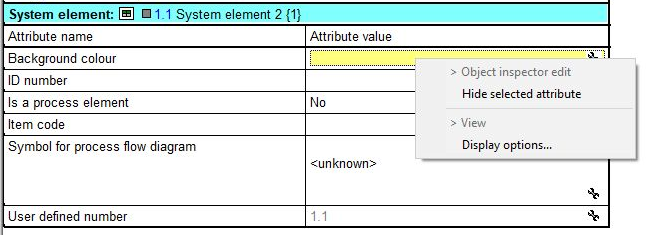
Picture:
Context
menu
in
the
Object
Inspector
V6.5
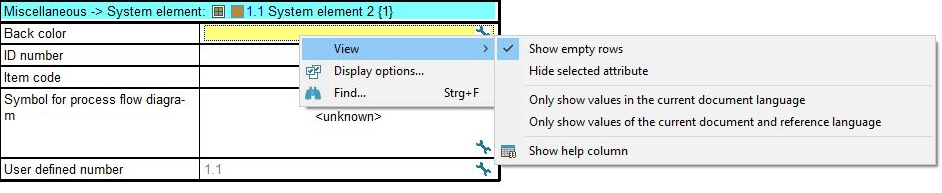
Picture:
Context
menu
in
the
Object
Inspector
V7.0
New
structuring
in
Display
options,
Document
and
Workstation
settings
Display
options,
e.g.
FMEA
form,
Document
and
Workstation
settings
are
now
structured
more
clearly
by
topic.
Remark:
There
is
still
the
possibility
to
work
with
a
search
pattern.
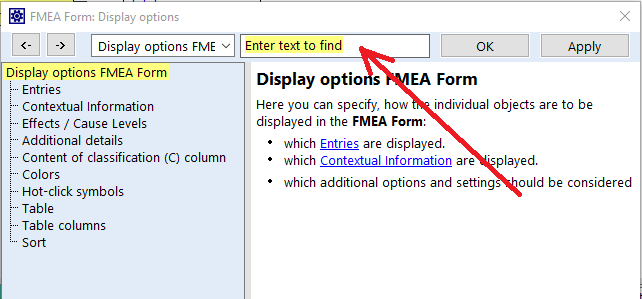
Picture:
Display
options
FMEA
form
with
optional
entry
of
a
search
pattern
Zoom
The
Edit
menu
in
the
editors
offers
the
Zoom
functionality.
The
zoom
grades
are
50%,
70%,
100%,
150%
und
200%.
So
far
also
zoom
by
mouse
wheel
was
bound
to
these
predefined
zoom
grades.
Zoom
by
mouse
wheel
can
now
be
done
in
steps
of
10%
from
10%
to
390%.
Zooming
is
also
supported
in
all
editors
now.
Catalogs
-
Details
of
instance
count
The
catalog
shows
the
entries
in
form
of
a
list.
Via
the
context
menu
it
was
possible
to
open
a
dialog
Details of instance count.
Now
it
is
possible,
like
in
the
Structure
list
of
the
Structure
editor,
to
show
the
hierarchical
list
for
selected
catalog
entries
side
by
side.
The
context
menu
also
includes
the
command
Go to object
to
go
to
an
editor
if
necessary.

Picture:
Catalog
with
Details
of
instance
count
in
list
view
Multiple
copying
Normal
Drag&Drop
moves
or
copies
(pressed
Ctrl
key)
objects
to
one
(!)
target.
So
far,
Drag&Drop
with
the
right
mouse
key
(Special
Drag&Drop)
additionally
supports
several
actions
via
the
context
menu.
This
also
happens
only
in
regards
to
one
(!)
target.
It
can
be
used
e.g.
to
copy
notes.
Now
it
is
possible
to
transfer
data
to
multiple
targets
using
Special
Drag&Drop.
The
target
area
has
to
be
marked
in
advance.
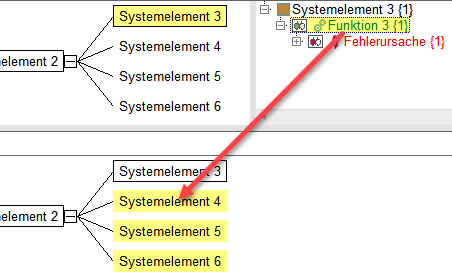
Picture:
Use
Case
-
Assigning
a
function
to
multiple
system
elements
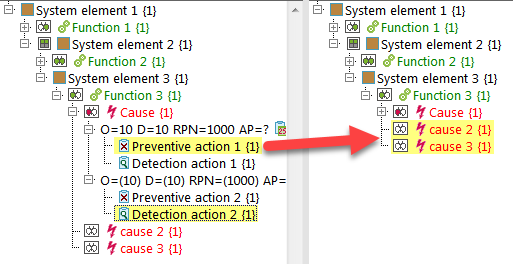
Picture:
Use
Case
-
Transferring
actions;
here
to
two
failures
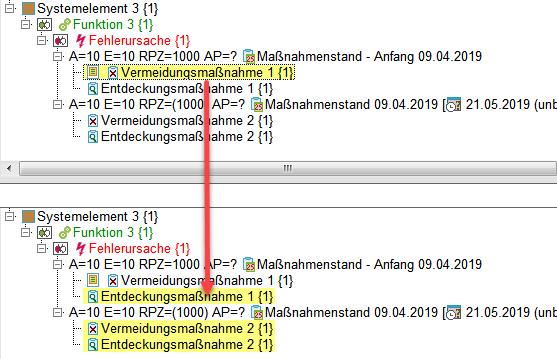
Picture:
Use
Case
-
Transferring
of
the
object
attribute
"Note";
here
to
three
actions.
Modularize
structure
subsequently
The
context
menu
of
system
elements
in
the
Structure
tree
now
includes
the
feature
Extract into new structure.
This
makes
it
possible
to
separate
a
complex
structure
tree
into
several
structures.
Note:
The
newly
created
structure
does
not
contain
any
variants.
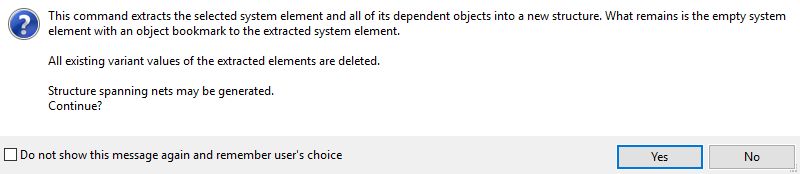
Picture:
Info
dialog
during
modularization
Activate
Application
components
The
APIS
IQ
software
includes
functionalities,
which
may
not
be
needed
by
every
user.
Therefore
it
is
possible
to
activate
or
deactivate
application
components
via
Tools | Workstation settings | Settings.
The
product
type
APIS
IQ-RM
Pro
Version
6.5
offers
the
following
options:
- Enable
DRBFM
- Enable
mechatronics
FMEA
- Enable
Customer
Requirements
Management
In
Version
7.0.
a
separate
rubric
Application components
was
introduced
in
the
Workstation
settings.
It
includes
the
following
options:
- Mechatronics
FMEA
- Functional
Safety
-
ISO
26262
/
IEC
61508
- Design
Verification
Plan
and
Report
(DVP&R)
- Customer
Requirements
Management
- Parts
Functions
Matrix
- Variants
Transition
Matrix
- Ishikawa
Editors
- Design
Review
Based
on
Failure
Mode
(DRBFM)
- Fault
Tree
Analysis
(FTA)
- Design
for
Six
Sigma
(DfSS)
- eXternal
Data
Integration
(XDI)
Interface
Note:
If
a
functionality
is
deactivated,
no
data
is
lost
in
the
FME
files.
Only
the
respective
editors
are
no
longer
displayed
in
the
Editors
menu.
Computer
based
training
/
Learning
units
The
learning
units
which
so
far
could
be
accessed
via
Help | Open learning units
were
removed.
Instead,
videos
about
how
to
use
the
APIS
IQ
software
were
created.
You
can
find
these
on
www.apis-iq.com
or
on
YouTube.
Conversion
of
process
elements
to
system
elements
In
V7.0
the
structure
tree
only
includes
system
elements
with
their
object
attributes
and
dependent
objects.
Previous
(V6.5)
process
elements
are
automatically
converted
to
system
elements.
Action
analysis
and
FMEA
form
Hot-click
symbol
for
the
Cover
sheet
Create
Cover
sheet
via
header
data
Simultaneous
opening
of
multiple
FMEA
forms
New
formsheet
columns
for
S*O,
O*D
and
S*D
Valuations
in
brackets
Filter
criteria
for
action
groups
Excel
export
with
colors,
symbols
and
graphics
Cascaded
(relative)
symbolic
deadlines
RPN/AP
calculation
for
Failure
nets
with
2
levels
Statistics-
Icons
for
Analysis
types
Statistics
with
incompletely
rated
revision
states
Assigning
multiple
classifications
Hot-click
symbol
for
the
Cover
sheet
The
management
dialogs
FMEA Forms Management
and
Control Plan Management
may
now
include
a
Cover sheet
icon.
This
can
be
used
for
hot-click,
that
means
a
double
click
on
it
opens
the
respective
Cover
sheet.
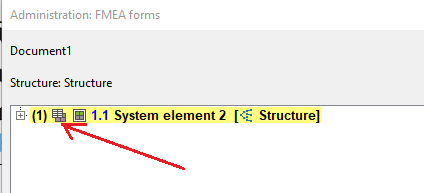
Picture:
Hot-click
icon
„Cover
sheet“
in
the
management
dialog
Apart
from
the
menu
command
Tools | Forms/Reports
it
is
possible
to
use
the
context
menu
in
the
management
dialogs
to
switch
to
the
Cover
sheet
and
thus
create
one.
Created
Cover
sheet
via
header
data
The
context
menu
(right
click)
in
the
header
area
of
the
FMEA
form
now
includes
the
entry
-> FMEA cover sheet.
This
can
be
used
to
create
and
open
a
Cover
sheet.
Simultaneous
opening
of
multiple
FMEA
forms
With
the
Document
setting
Enable opening of multiple FMEA forms
it
is
possible
to
select
several
FMEA
forms
in
the
FMEA
Forms
Management
and
open
these
in
one
workspace.
So
it
may
be
possible
to
do
without
a
possibly
very
large
group
form.
Also
contents
can
be
displayed
together
in
one
view
in
a
very
flexible
way.
You
can
find
this
Document
setting
in
the
rubric
General.
New
formsheet
columns
for
S*O,
O*D
and
S*D
Via
the
Display
options
additional
columns
for
the
result
of
the
multiplication
of
S*O,
O*D
and
S*D
can
be
displayed
in
the
FMEA
form.
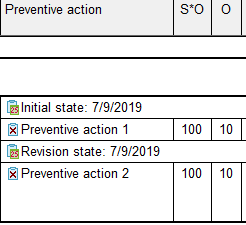
Picture:
FMEA
form
–
additional
column
S*O
When
the
display
option
Use colors for valuations
is
active,
the
background
color
will
be
displayed
according
to
these
parameters.
You
can
find
the
respective
display
option
in
the
FMEA
form.
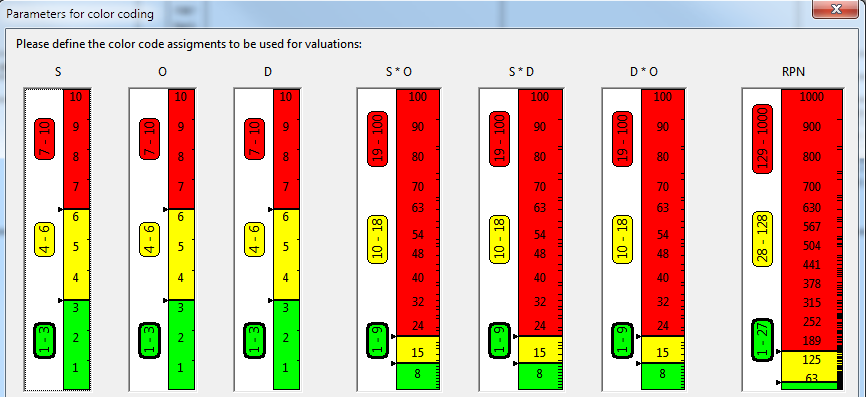
Picture:
Dialog
„Parameters
for
Color
coding“
Valuations
in
brackets
To
make
it
easier
to
recognise
that
a
revision
state
is
not
completed
yet,
also
O
and/or
D
ratings
will
be
displayed
in
brackets,
if
at
least
one
of
the
actions
is
not
completed.
Filter
criteria
for
action
groups
New
additional
filter
criteria
have
been
introduced
for
action
groups.
These
can
be
used
to
determine
degradations
in
O/D
ratings
or
AP.
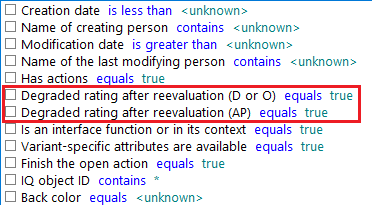
Picture:
Filter
criteria
action
group
level
-
Extended
Excel
export
with
colors,
symbols
and
graphics
Apart
from
general
enhancements
for
the
Excel
export
of
table
views
(e.g.
an
FMEA
form),
colors,
symbols
and
graphics
can
be
exported
as
well
now.
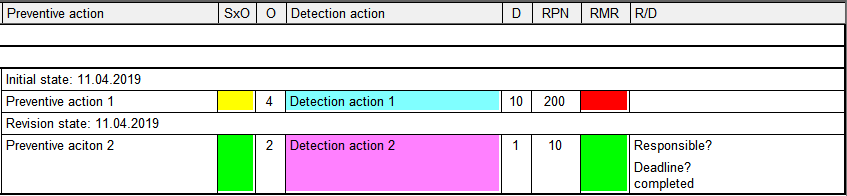
Picture:
APIS
IQ
Software
-
FMEA
form
(Extract)
with
color
in
cells
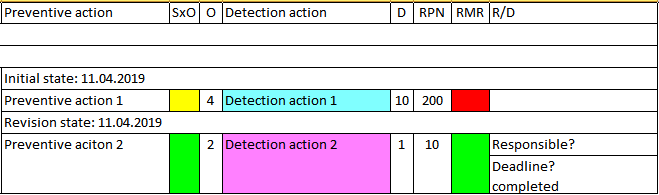
Picture:
MS
Excel
–
FMEA
form
(Extract)
in
the
exported
XLSX
file
Cascaded
(relative)
symbolic
Deadlines
For
the
deadline
of
an
action
a
symbolic
deadline
can
be
assigned.
The
accordant
specific
deadline
can
be
defined
or
changed
at
a
later
time
if
necessary.
For
projects
with
a
sequence
of
deadlines
a
symbolic
deadline
can
be
collated
to
another
symbolic
deadline.
That
means,
it
is
located
one
level
deeper
in
the
hierarchy.
Deadline
changes
on
higher
levels
will
then
affect
deadlines
on
the
lower
level.
The
allocation
and
the
reordering
can
be
done
via
Edit | Reorder
or
Drag&Drop.
The
display
of
the
symbolic
deadlines
in
the
Data
Manager
is
either
with
outline
name
or
indent
string.
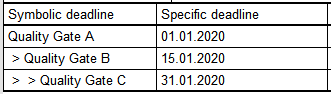
Picture:
Cascaded
symbolic
deadlines
with
indent
string
RPN/AP
calculation
for
Failure
nets
with
2
levels
For
the
calculation
of
the
RPN/AP
in
the
Failure
net
the
S
rating
is
taken
from
the
first
effect
level.
This
way
it
is
possible
to
calculate
an
RPN/AP
also
for
failure
nets
with
only
two
levels.
Note:
So
far
the
S
rating
has
been
taken
from
the
next
higher
level.
Statistics
-
Icons
for
Analysis
types
The
icons
for
the
different
analysis
types
which
were
partly
located
in
the
toolbar,
have
been
moved
to
the
extended
toolbar
now.
Also
an
icon
for
the
new
analysis
type
Frequency analysis AP
has
been
added.
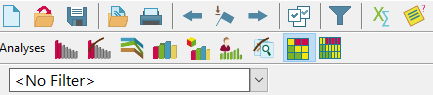
Picture:
Statistics
editor
with
three
toolbars
Statistics
with
incompletely
rated
revision
states
With
a
Document
setting
it
is
possible
to
decide
that
statistics
now
also
take
failures
into
account,
where
a
complete
rating
with
S,
O
and
D
is
missing.
This
can
only
work
if
a
complete
rating
is
not
necessary
for
the
respective
analysis.
A
Risk
matrix
SxO
for
example
can
also
take
into
account
failures
without
D
rating.
You
can
find
the
respective
document
setting
Statistics: Allow evaluation of not fully rated revision states
in
the
rubric
General.
Assigning
multiple
classifications
With
a
Document
setting
the
rubric
Classification
in
the
Properties
dialog
can
be
changed
so
that
more
than
one
classification
can
be
assigned.
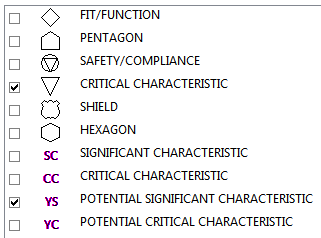
Picture:
Dialog
(Partial
view)
classifikation,
if
the
setting
for
multiple
classifications
is
active.
You
can
find
the
respective
document
setting
Enable assignment of multiple classifications
in
the
rubric
Classification.
Generate
operating
figures
of
the
FMEA
Management
Report
Editor
Summary
Function
Management
Report
Editor
With
the
Management
Report
(Menu
command
Tools | Forms/Reports)
you
can
create
and
manage
regular
status
reports.
In
predefined
areas,
the
user
can
define
the
appearance
of
the
report.
With
the
help
of
filters,
quality
rules
and
place
holders
certain
operating
figures
can
be
determined
and
maintained
automatically.
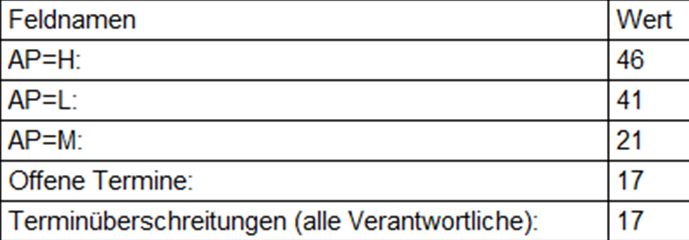
Picture:
Example
for
Management
Report
Using
a
special
template,
the
user
can
create
a
report,
which
summarizes
the
results
of
the
analysis.
This
summary
can
be
used
for
documentation
purposes.

Picture:
Example
for
Management
Report
with
calculated
percentage
and
automatically
assigned
background
color
Reports
can
be
saved
in
versions,
and
also
can
be
ex-
and
imported.
If
necessary,
reports
can
be
compared
as
well.
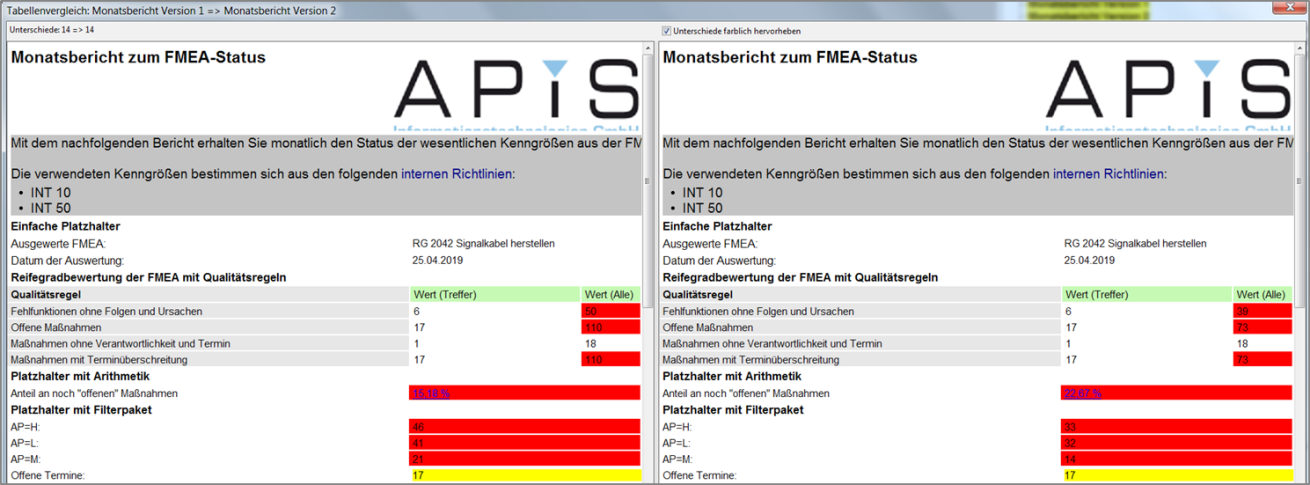
Picture:
Comparison
of
Management
Report
examples
including
highlight
of
the
differences
Summary
Function
The
functionality
Summary
Function
makes
it
possible
to
determine
operating
figures
and
is
based
on
the
filter
concept.
Summary
Functions
can
be
used
e.g.
by
text
template
in
notes
or
in
the
PIM
as
individual
Quality
Report
(IQR).
Apart
from
the
dynamic
placeholders
it
is
also
possible
to
save
the
operating
figures
permanently
with
the
values
they
had
when
the
analysis
was
executed.
For
this
a
conversion
to
static
information
is
necessary.
To
do
this
either
change
the
"%"
at
the
placeholder
to
"%%"
manually
or
use
the
context
menu
of
selected
information.
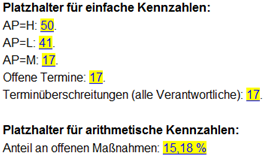
Picture:
Calculation
of
dynamic
operating
figures
by
Summary
Function
The
functionality
Summary Function
which
was
already
available
in
V6.5
was
optimized
in
details.
For
example
counted
results
(from
filters)
can
include
a
link,
which
refers
to
the
IQ
Explorer
and
starts
a
search
with
the
filter
behind.
So
the
result
list
which
leads
to
the
counted
results
becomes
visible.
New
settings
Fonts
and
colors
/
selection
color
Transfer
settings
to
a
different
workstation
Management
for
user
information
Fonts
and
colors
/
Selection
color
The
topic
Fonts and colors
has
been
reworked.
The
IQ
software
now
includes
e.g.
a
separate
selection
color
which
does
not
depend
on
the
selection
color
of
Windows.
The
predefined
default
value
of
yellow
can
be
changed
if
necessary.
Transfer
settings
to
a
different
workstation
With
the
TPL
file
(=
TemPLate
file)
settings
can
be
transfered
from
one
workstation
to
another
(Menu
command
Workstation settings | Settings | System optimization | Other).
Management
for
user
information
User
information
dialogs,
which
are
displayed
from
time
to
time,
can
be
deactivated
by
the
user,
storing
the
user's
choice
if
applicable.
These
dialogs
can
be
"reactivated"
via
Tools | Workstation settings | Reactivate user information.
Additionally
there
is
now
also
the
possibility
to
manage
the
deactivated
dialogs
and
user
choices
(Menu
command
Tools | Workstation settings | Manage user information).
Remark:
The
dialog
Manage user information
shows
context
information,
the
text
of
the
information
dialog
and
the
user's
choice
in
form
of
a
table.
Adopt
and
check
data
Quality
rules
Audit
Trail
Innovations
for
filters
Quality
rules
Quality
rules
are
an
additional
concept
to
determine
the
degree
of
maturity
of
an
FMEA
and
find
abnormalities.
The
needed
rules
can
be
selected
from
a
catalog
with
predefined
rules.
In
contrast
to
the
Assistent
rules
it
is
not
intended
that
the
user
creates
new
rules.
Quality
rules
can
be
used
in
the
following
editors:
- Management
Report
- Function/Failure
analysis
(FFA)
- IQ
Explorer
Use
the
suggestion
list
and
select
the
Quality
Rules
command
which
opens
a
dialog
to
select
the
specific
quality
rules.
After
highlighting
or
finding
objects
which
match
the
quality
rule,
further
steps
can
be
taken,
e.g.
open
in
Object
Inspector
or
Go to Next Highlighted.
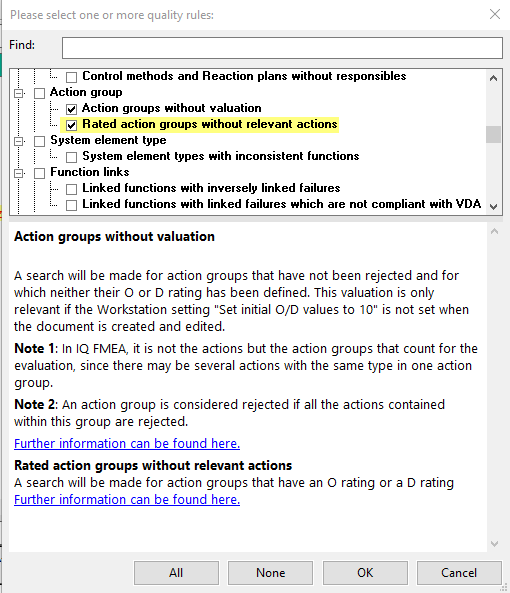
Picture:
Selection
dialog
quality
rules
Audit
Trail
The
product
flavors
APIS
IQ-FMEA
PRO
and
APIS
IQ-RM
PRO
include
functionalities,
which
are
related
to
the
regulated
environment
of
medicinal
technonolgy
(GxP).
The
following
four
requirements
for
computer-aided
systems
(here
IQ
software)
have
to
be
fulfilled:
- Defined
access:
Access
is
only
possible
for
authorized
persons.
The
assigned
role
provides
the
permitions
for
write
access.
- Computer
generated
change
log
(
so
called
Audit
Trail):
With
reasons
and
signature:
Who
did
which
changes,
when,
where
and
why?
- Archiving
of
all
revision
states
including
version
control:
Only
released
changes
are
possible
and
approved.
Only
checked
out
working
copies
can
be
edited.
Each
working
copy
is
converted
to
a
documentation
version,
which
only
allows
Read
only
access.
- Electronic
approval
procedure
for
documentation
versions:
With
electronic
signatures
(Who
including
role,
date
and
time)
This
functionality
is
called
Audit Trail
in
the
IQ
software.
It
can
be
activated
via
the
Document
settings
and
should
be
combined
with
log
in
via
an
LDAP
server.
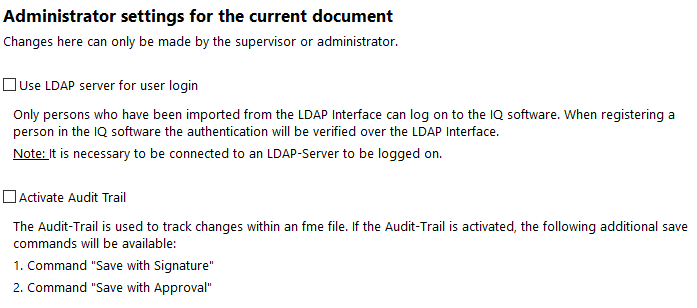
Picture:
Document
settings
-
Administration
After
the
activation
it
is
possible
to
log
changes
via
an
approval
process
for
the
current
fme
file.
This
way
small
and
big
versions
of
an
FMEA
can
be
generated,
which
either
pass
through
only
a
part
of
or
the
whole
procedure.
And
also
the
further
workflow
is
supported.
Inovations
for
filters
System
filters
are
now
displayed
ordered
in
topics.
This
makes
it
easier
to
find
the
needed
filters.
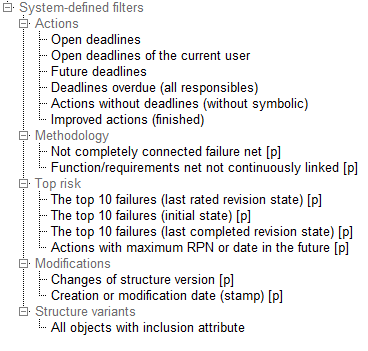
Picture:
System
filters
with
outline
Further
innovations:
- For
working
with
multiple
notes
categories
the
selection
of
relevant
notes
categories
has
been
simplified.
- There
are
additional
system-defined
filters,
e.g.
with
the
criterion
"Not
continuously
linked
Failure/Function
net".
- The
FMEA
form
includes
additional
parametrizable
system-defined
filters
with
the
criteria
maximum RPN
or
Date in the future.
Translate
DeepL
Pro
integration
of
the
translation
service
Singe
projects/structures
in
terminology
control
DeepL
Pro
integration
of
the
translation
service
The
translation
service
DeepL
Pro,
which
evolved
from
Linguee,
is
a
well
known
provider
for
professional,
software
based
translation.
The
Workstation
settings
now
offer
the
possibility
to
enter
an
authentication
key
for
DeepL.
So
it
is
possible
to
automatically
translate
selected
objects,
e.g.
in
Terminology and translation
(Menu
command
Edit | Translate (de -> en).
Further
information
about
DeepL
Pro
can
be
found
under
https://www.deepl.com/pro.html
Single
projects/structures
in
terminology
control
With
multiple
projects/structures
in
an
FME
file
it
may
be
wise
to
see
only
objects
with
instances
in
certain
projects/structures
in
Terminology
and
translation.
There
is
now
the
menu
command
View | Limit to projects/structures.
Note:
When
closing
Terminology
and
translation
this
restriction
will
be
reset.
AIAG/VDA
FMEA
Handbook
(2019)
FMEA
scope
analysis
Structure
type
AIAG/VDA
MSR
(2019)
Action
Priority
catalog
Statistics
by
AP
Valuation
catalogs
Embedding
of
diagrams
(e.g.
Boundary
diagram)
P-Diagram
AIAG/VDA
form
FMEA
scope
analysis
Step
1
-
Planning
and
preparation
described
in
the
method
part
of
the
AIAG
&
VDA
FMEA
Handbook
(2019)
is
supported
by
the
new
editor
FMEA scope analysis.
In
a
selection
matrix
it
is
possible
to
assign
different
valuation
criteria.
The
criteria
to
be
used
are
provided
by
structure
type
and
are
based
on
the
entries
in
the
administration
editor
Valuation criteria (FMEA scope)
(Menu
command
Administration | Attributes and categories).
They
can
be
deselected
individually
and
also
their
order
can
be
changed.
It
is
possible
to
select
already
existing
system
elements
of
a
structure,
but
also
to
create
new
system
elements
directly
in
the
editor.
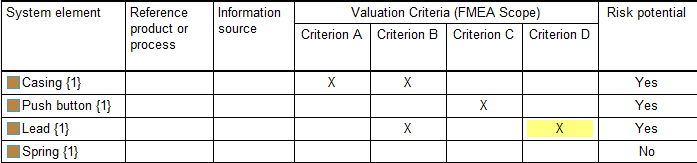
Picture:
Editor
FMEA
scope
analysis
(Default)
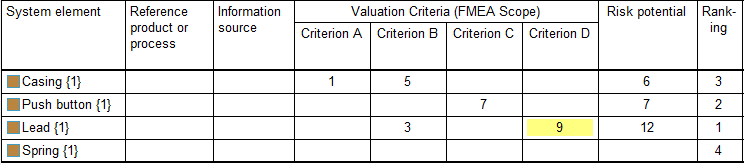
Picture:
Editor
FMEA
scope
analysis
(Complex)
It
is
possible
to
enter
further
information,
e.g.
Notes
or
link
to
a
reference
FMEA.
Structure
type
AIAG/VDA
MSR
(2019)
The
AIAG
&
VDA
FMEA
Handbook
(2019)
introduces
the
new
FMEA
type
FMEA
for
monitoring
and
system
response
(MSR).
This
is
available
as
the
new
structure
type
AIAG/VDA
MSR
(2019)
in
the
IQ
software.
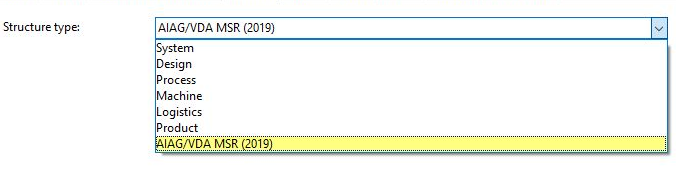
Picture:
selection
list
Structure
type
Action
Priority
catalog
According
to
the
methodolgy
described
in
the
AIAG
&
VDA
FMEA
Handbook
(2019),
catalogs
for
the
Action
Priority
(AP)
for
DFMEA,
PFMEA
and
FMEA-MSR
have
been
implemented
(Menu
command
Administration | AP catalogs).
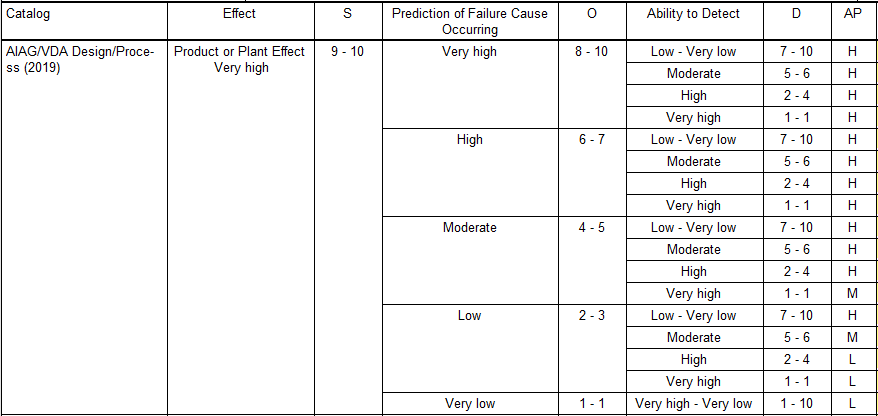
Picture:
Dialog
AP
catalog
(Extract)
Like
with
other
valuation
catalogs
it
is
also
possible
to
create
more,
own
AP
catalogs
and
manage
them.
Statistics
by
AP
For
the
newly
implemented
Action
Priority
(AP)
also
corresponding
statstics
were
integrated.
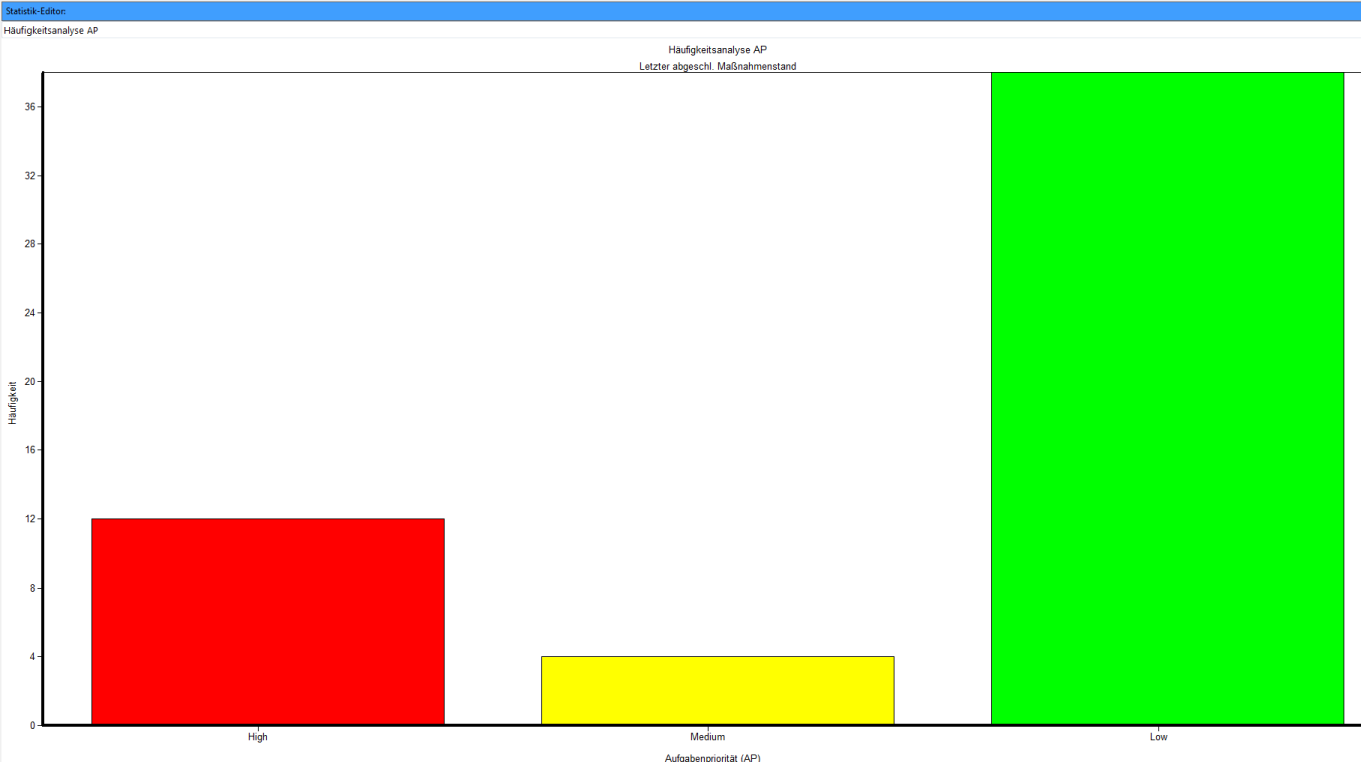
Picture:
Frequencs
analysis
AP
Valuation
catalogs
According
to
the
methodology
described
in
the
AIAG
&
VDA
FMEA
Handbook
(2019)
two
additional
valuation
catalogs
for
Severity
(S),
Occurrence
(O)
and
Detection
(D)
have
been
integrated:
- AIAG/VDA
(2019)
DFMEA
- AIAG/VDA
(2019)
PFMEA
Additionally
for
FMEA-MSR
there
is
the
valuation
catalog
for
Severity
(S),
Frequency
(F)
and
Monitoring
(M):
Note:
In
connection
with
FMEA-MSR
the
usage
of
Frequency
(F)
instead
of
Occurrence
(O)
and
Monitoring
(M)
instead
of
Detection
(D)
may
lead
to
problems,
especially
with
a
more
global
thinking.
E.g.
in
statistics
or
in
the
labels
in
some
tables
the
Occurrence
(O)
also
includes
the
"renamed"
Frequency
(F)
and
the
same
goes
for
Detection
(D)
and
Mononitoring
(M).
Embedding
of
Diagrams
(e.g.
Boundary
Diagram)
The
Block
Diagram
editor
offers
the
user
the
possibility
to
import
graphics
from
different
sources.
In
the
graphics,
areas
can
be
defined
and
assigned
to
IQ
objects.
This
way
a
bidirectional
link
is
created,
so
that
it
is
possible
to
synchronize
from
the
graphic
to
the
IQ
object
and
vice
versa.
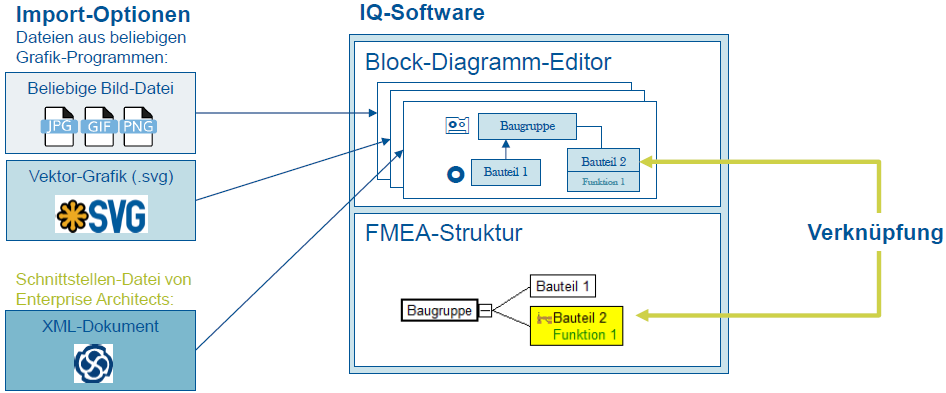
Picture:
Import
options
for
the
Block
Diagram
editor
It
is
not
necessary
to
manually
define
areas
and
link
them
to
IQ
objects
if
the
imported
files
already
contain
the
respective
information.
Using
these
kind
of
data
formats
(.svg
or
.xml)
the
areas,
objects
and
links
are
created
automatically
and
can
be
adjusted
afterwards.
The
Block
Diagram
editor
contains
an
administration
dialog
to
manage
all
block
diagrams
in
an
.fme
file
and
create
versions
of
them.
Remark:
The
company
LieberLieber
wrote
a
connector
for
Enterprise
Architect
(EA)
that
allows
to
export
diagrams
as
well
as
system
elements
and
functions
/
product
characteristics
into
an
.xml
file
that
can
be
opened
in
IQ
software.
If
you
are
interested
in
this
connector,
please
contact
sales@apis.de
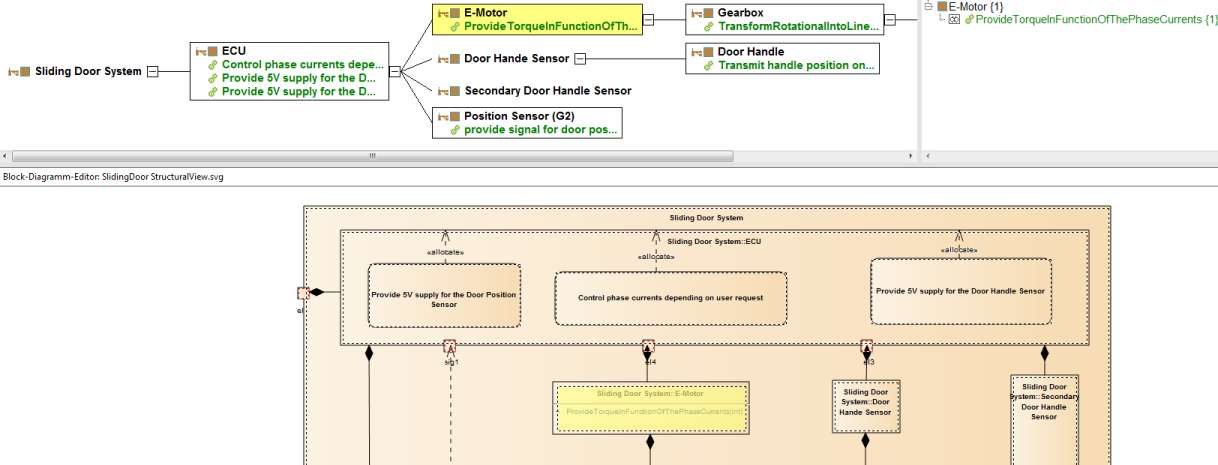
Picture:
Block
Diagram
with
automatically
created
structure
P-Diagram
The
Parameter-Diagram
(Editor:
P-Diagram)
focusses
on
a
function
and
makes
it
possible
to
enter
according
information
like:
- Input
- Output
- Error
states
- Control
Factors
- Noise
Factors
(in
predefined
categories)
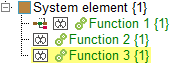
Picture:
„Function
1“
with
Hot-click
symbol
for
the
P-Diagram
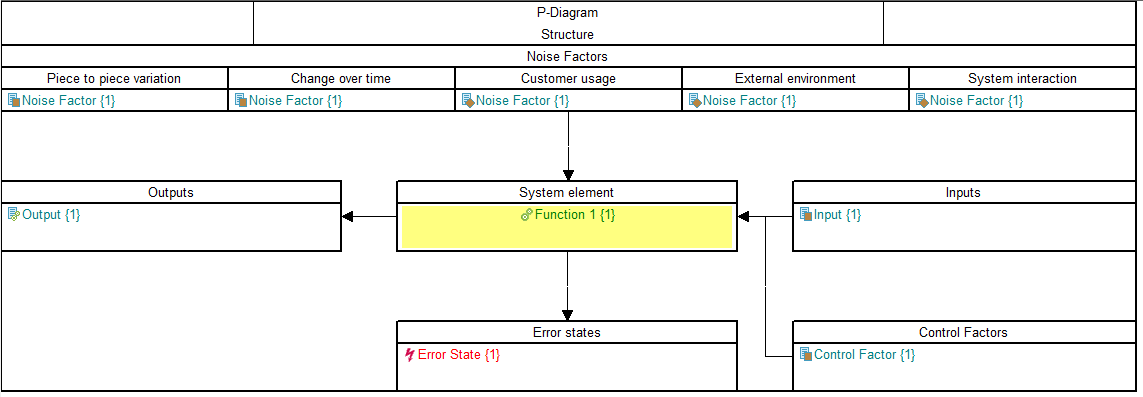
Picture:
P-Diagram
(Example)
Remark:
There
are
several
layouts
for
the
P-Diagram
the
user
can
choose
from.
The
available
Noise
Factor
categories
can
be
adapted
to
your
needs
in
the
Data
Manager
(Menu
command
Administration | Attributes and categories).
AIAG/VDA
Form
According
to
the
methodology
described
in
the
AIAG
&
VDA
FMEA
Handbook
(2019)
new
FMEA
Forms
were
implemented.
The
new
AIAG/VDA
Forms
editor
at
first
shows
all
information
in
columns
side
by
side.

Picture:
AIAG/VDA
Form
The
number
of
columns
can
be
reduced,
if
you
switch
to
the
"stacked
view".
In
this
view
system
elements
and
functions
for
the
three
levels
are
positioned
separately
on
top.
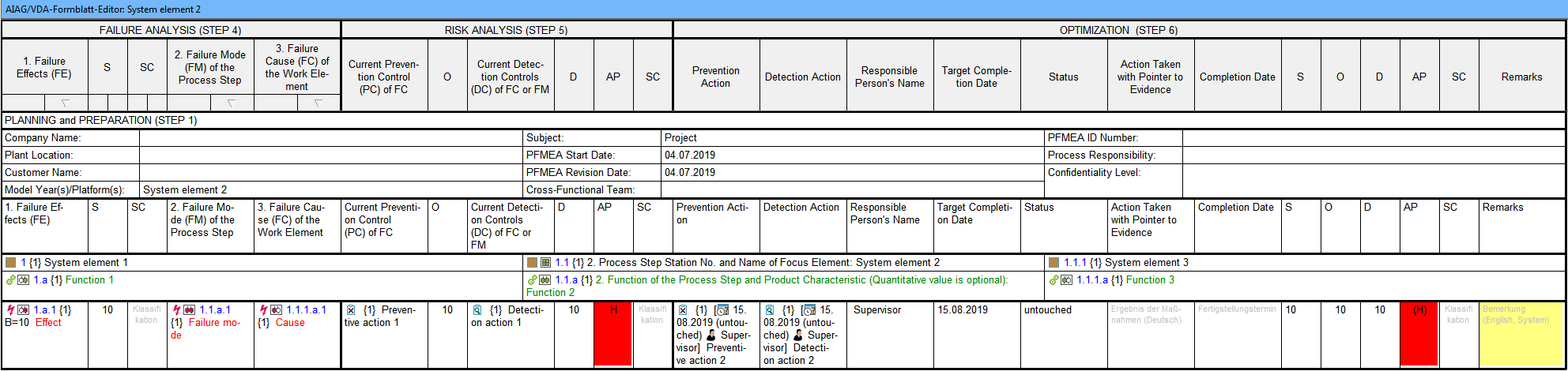
Picture:
AIAG/VDA
Form
-
stacked
view
These
options
enable
the
user
to
execute
the
AIAG/VDA
steps
2
to
6.
The
other
layouts
described
in
the
method
of
AIAG/VDA
2019
in
the
Annex
A
will
be
integrated
if
required.
As
a
simple
and
pragmatic
solution,
the
previous,
proven
VDA96/06
layout
was
also
adapted
and
a
new
layout
AIAG/VDA 2019
has
been
integrated
into
the
existing
FMEA
Form
editor.
This
layout
can
be
activated
via
menu
command
View | Format | Layout
in
the
editor.
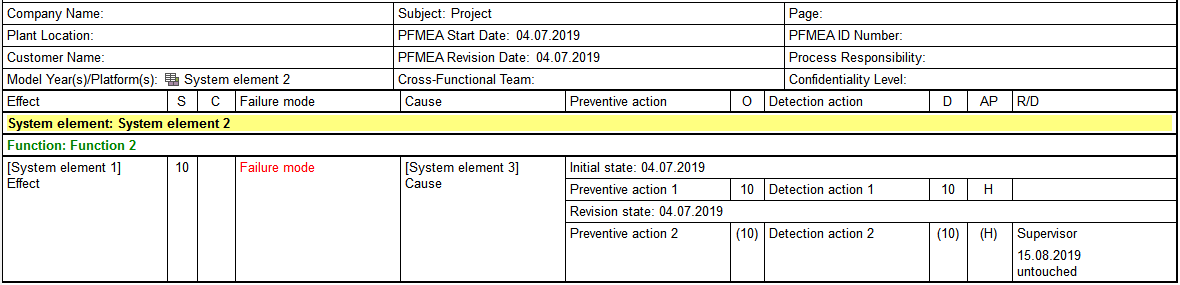
Picture:
FMEA
Forms
editor
with
AIAG/VDA
2019
layout
All
information
included
in
the
AIAG/VDA
form
can
also
be
shown
if
necessary.
The
activation
can
be
done
via
the
Display
options
as
usual.
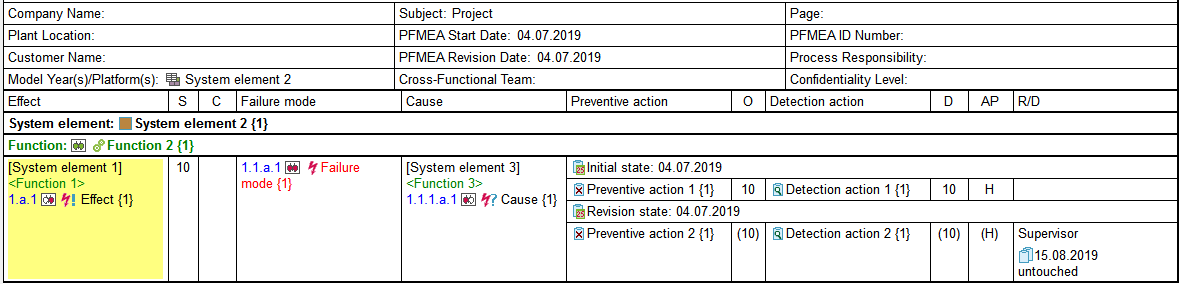
Picture:
FMEA
Forms
editor
with
AIAG/VDA
2019
layout
with
extended
Display
options
Note:
The
AIAG/VDA
steps
2
and
3
can
then
be
executed
in
the
proven
or
also
in
new
editors,
especially
Structure
and
Function
net
editor.
Six
Sigma
tools
The
Six
Sigma
tools
are
included
in
the
product
flavors
APIS
IQ-FMEA
PRO
and
APIS
IQ-RM
PRO.
They
support
the
concept
Design
for
Six
Sigma
(DfSS).
The
available
editors
are
Pairwise Comparison Matrix (PWC-Matrix)
and
House of Quality 1-3 (HoQ).
Customer
requirements
which
were
alread
entered
in
the
Customer
Requirements
Management
can
be
contrasted
with
the
first
CTQ
characteristics
in
the
PWC
Matrix.
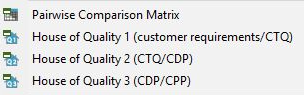
Picture:
Additional
editors
with
activated
Six
Sigma
tools
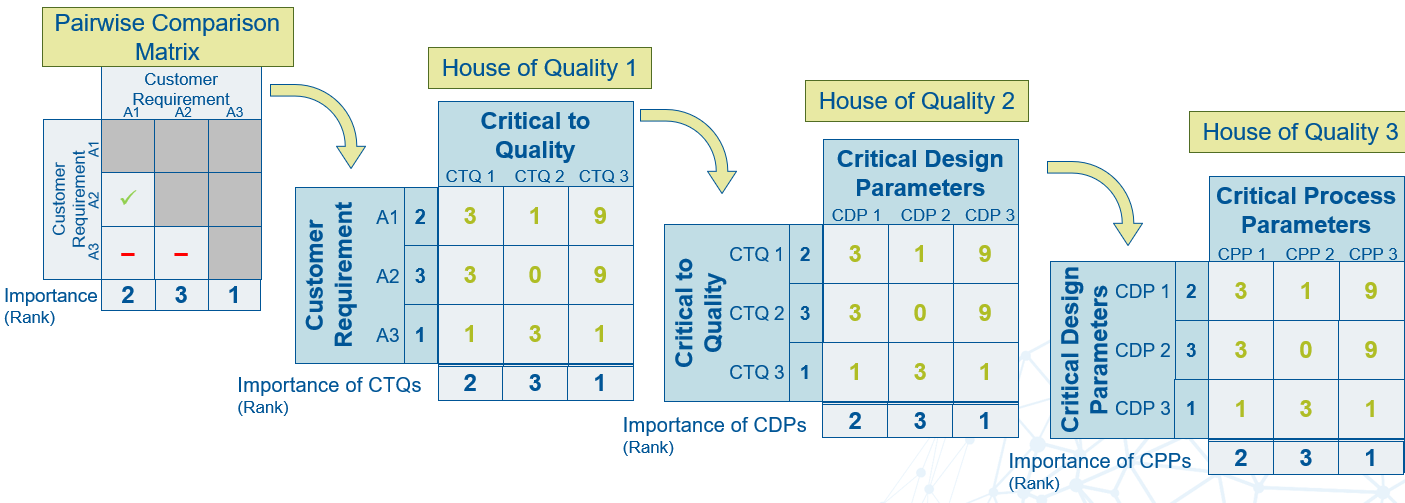
Picture:
Six
Sigma
tools
–
support
towards
Robust
Design
Pairwise
Comparison
Matrix
House
of
Quality
Pairwise
Comparison
Matrix
The
editor
Pairwise
Comparison
Matrix
is
one
of
the
editors
supporting
Design
for
Six
Sigma
(DfSS).
Per
default
it
is
inactive.
Like
other
application
components
it
can
be
activated
via
Workstation Settings | Settings | Application components.
The
editor
allows
to
compare
customer
requirements
to
each
other
by
selecting
"Important"
or
"Less
important".
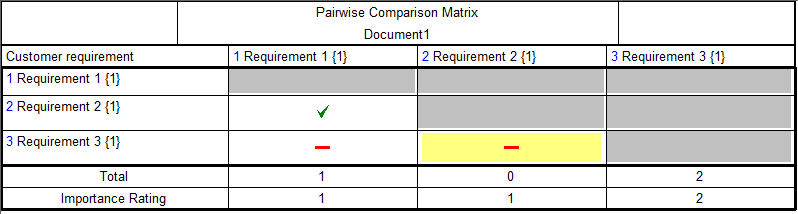
Picture:
Pairwise
Comparison
with
three
customer
requirements
House
of
Quality
In
the
HoQ
editors
(House
of
Quality),
CTQ
characteristics
(Critical
to
Quality)
are
followed
by
CDP
characteristics
(Critical
Design
Parameters),
which
lead
to
CPP
characteristics
(Critical
Process
Parameters).
All
of
these
are
contrasted
with
one
another
and
prioritized.
Possible
entries
for
prioritization
are:
0 =
no
correlation
1 =
low/suspected
correlation
3 =
medium
correlation
9 =
high
correlation
If
the
Six
Sigma
tools
are
activated,
the
tab
Attributes
in
the
characteristics
Properties
dialog
includes
the
option
to
decide,
whether
a
characteristic
shall
be
classified
as
CTQ,
DCP
or
CPP
characteristic.
The
respectively
classified
product
characteristics
are
then
available
for
HoQ1,
HoQ2
or
HoQ3.
You
can
also
create
new
characteristics
directly
in
the
HoQ
editors.
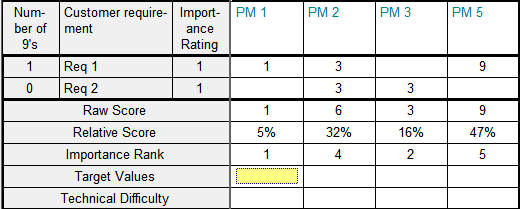
Picture:
HoQ
1
–
Customer
requirmenets
/
CTQ
Further
editors
Design
Verification
Plan
and
Report
(DVP&R)
Design
Verification
Plan
and
Report
(DVP&R)
If
the
functionality
DVP&R
has
been
activated
in
the
Workstation
setting,
the
following
additional
features
are
available:
- The
DVP&R
editor
is
available
in
the
Editors
menu.
- Like
the
FMEA
Form
the
DVP&R
has
its
own
management.
(Menu
command
Administration | DVP&R Management).
Remark:
In
the
previous
version
DVP&Rs
were
not
saved
as
named
and
managed
objects
with
their
own
header
data.
- The
Properties
dialog
of
preventive
and
detection
actions
includes
the
Attribute
To be included in DVPR.
For
detection
action
this
attribute
is
active
by
default.
So
detection
actions
will
be
displayed
automatically
in
the
Test name
column
in
the
DVP&R.

Bild:
DVP&R-Formblatt
(Auszug)
Tests
which
are
created
directly
in
the
DVP&R,
will
be
added
to
the
structure
as
detection
actions.
Miscellaneous
Command-Line
Bookmarks
Palette
representations
based
on
previously
selected
representation
Customer
Requirements
Management
Presentation
print
/
Web
Publisher
Process
Flow
Diagram
line
color
Command-Line
Bookmarks
The
IQ-Url-Reference
so
far
offers
the
possibility
to
jump
from
external
systems
to
an
object
in
the
APIS
IQ
software.
This
behaves
like
a
parameterized
call
into
IQ
software.
With
the
Command-Line
Bookmark
a
parameterized
call
of
an
external
system/application
can
be
done
out
of
IQ
software,
e.g.
to
customer
complaints
management
systems.
The
definition
of
a
Command-Line
Bookmarks
has
to
be
done
via
the
menu:
Tools | Workstation settings | Settings | System optimization | Other.
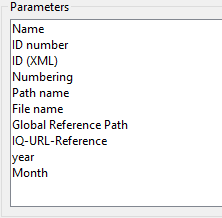
Picture:
Parameters
for
the
integration
in
Command-Line
Bookmarks
After
having
defined
it,
the
Command-Line
Bookmark
can
be
inserted
at
selected
objects.
The
availabe
parameters
for
the
call
correspond
to
the
object
attribute
available
at
the
selected
object.
By
opening
the
bookmark,
an
external
program
can
be
opened
e.g.
with
the
parameter
ID
number.
Palette
representation
based
on
previously
selected
representation
Palette
representations
offer
a
simple
possibility
to
switch
assigned
symbols,
e.g.
in
the
Process
Flow
Diagram
and
in
the
Control
Plan.
So
far
a
new
representation
was
completely
empty
and
had
to
be
filled
with
symbols
again.
In
Version
7.0
an
existing
representation
can
be
selected
and
this
will
be
used
as
template
for
the
new
representation
then.
That
means,
all
mappings
will
be
copied
and
only
necessary
changes
have
to
be
done.
Customer
Requirements
Management
In
Version
6.5
users
of
APIS
IQ-FMEA
PRO
and
APIS
IQ-RM
PRO
could
activate
the
Customer
Requirements
Management.
Now
it
is
available
in
all
product
flavors.
The
integrated
Customer
Requirements
Management
is
inactive
by
default.
Like
other
application
components
this
functionality
can
be
activated
via
Workstation Settings | Settings | Application components.
The
functionality
is
unchanged
to
Version
6.5.
It
enables
to
work
on
the
customer
requirements
assigned
to
the
project
in
the
Customer Requirements Editor
and
Deadline Customer Requirements Editor.
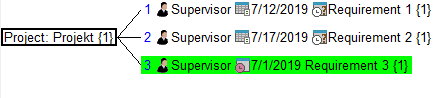
Picture:
Customer
requirements
in
the
Customer
Requirements
Editor
The
information
from
the
Customer
Requirements
Management
can
provide
important
input
for
some
features
related
to
Design
for
Six
Sigma
(DfSS).
Presentation
print
/
Web
Publisher
Presentation
print
and
Web
Publisher
offer
many
possibilities
to
choose
settings
for
each
selected
component.
Display
options
can
be
changed
or
filters
can
be
set.
An
additional
information
can
be
integrated
in
the
output
now,
e.g.
as
additional
sheet
in
the
Presentation
print.
The
additional
information
comes
from
a
note,
which
can
be
entered
at
the
chosen
components
in
the
batch.
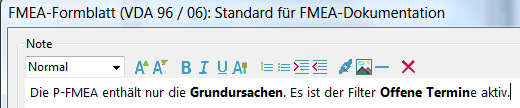
Picture:
Example
for
a
note
at
a
component
of
the
Presentation
print
Process
Flow
Diagram
line
color
The
connecting
lines
in
the
Process
Flow
Diagram
now
include
the
attribute
Color.
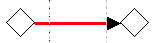
Picture:
Connecting
line
in
the
PFD
with
color
attribute
Red
 Foreword
Foreword
 Operational concept
Operational concept
 The new input collector
The new input collector
 Toolbars at the workspaces
Toolbars at the workspaces
 Auto complete support in
Structure list and Function/Failure analysis
Auto complete support in
Structure list and Function/Failure analysis
 Extended input fields in
Structure list and Function/Failure analysis
Extended input fields in
Structure list and Function/Failure analysis
 New folding operations
New folding operations
 Create last structure level
automatically
Create last structure level
automatically
 Focus in the Structure tree
Focus in the Structure tree
 Context menu for Hot-click
symbols
Context menu for Hot-click
symbols
 Background color for objects
Background color for objects
 The new Object Inspector
The new Object Inspector
 Hide empty rows in the Object
Inspector
Hide empty rows in the Object
Inspector
 New structuring in Display
options, Document and Workstation settings
New structuring in Display
options, Document and Workstation settings
 Zoom
Zoom
 Catalogs - Details of instance
count
Catalogs - Details of instance
count
 Multiple copying
Multiple copying
 Modularize structure
subsequently
Modularize structure
subsequently
 Activate Application
components
Activate Application
components
 Computer based training /
Learning units
Computer based training /
Learning units
 Conversion of process elements to
system elements
Conversion of process elements to
system elements
 Action analysis and FMEA form
Action analysis and FMEA form
 Hot-click symbol for the Cover
sheet
Hot-click symbol for the Cover
sheet
 Create Cover sheet via header
data
Create Cover sheet via header
data
 Simultaneous opening of multiple
FMEA forms
Simultaneous opening of multiple
FMEA forms
 New formsheet columns for S*O,
O*D and S*D
New formsheet columns for S*O,
O*D and S*D
 Valuations in brackets
Valuations in brackets
 Filter criteria for action
groups
Filter criteria for action
groups
 Excel export with colors, symbols
and graphics
Excel export with colors, symbols
and graphics
 Cascaded (relative) symbolic
deadlines
Cascaded (relative) symbolic
deadlines
 RPN/AP calculation for Failure
nets with 2 levels
RPN/AP calculation for Failure
nets with 2 levels
 Statistics - Icons für
Analysis types
Statistics - Icons für
Analysis types
 Statistics with incompletely
rated revision state
Statistics with incompletely
rated revision state
 Assigning multiple
classifications
Assigning multiple
classifications
 Generate operating figures of the FMEA
Generate operating figures of the FMEA
 New settings
New settings
 Fonts and colors / selection
color
Fonts and colors / selection
color
 Transfer settings to a different
workstation
Transfer settings to a different
workstation
 Management for user
information
Management for user
information
 Adopt and check data
Adopt and check data
 Translate
Translate
 AIAG/VDA FMEA Handbook (2019)
AIAG/VDA FMEA Handbook (2019)
 FMEA scope analysis
FMEA scope analysis
 Structure type AIAG/VDA MSR
(2019)
Structure type AIAG/VDA MSR
(2019)
 Action Priority catalog
Action Priority catalog
 Statistics by AP
Statistics by AP
 Valuation catalogs
Valuation catalogs
 Embedding of diagrams (e.g.
Boundary Diagram)
Embedding of diagrams (e.g.
Boundary Diagram)
 P-Diagram
P-Diagram
 AIAG/VDA Form
AIAG/VDA Form
 Six Sigma tools
Six Sigma tools
 Further editors
Further editors
 Miscellaneous
Miscellaneous